Last Updated on 2023年7月19日 by カメさん


今回はグーグルフォームでアンケートを作成する方法を解説するよ。
看護師の研究はアンケートを使用する研究が圧倒的に多いです。未だに紙のアンケートを使用して調査する研究を見かけますが、Web調査にて行うのが現在のスタンダードです。
Web調査に使用できるツールは複数あります。今回はその中でも無料で使えて使いやすいグーグルフォームを使ってアンケートを作成する方法を解説します。
アンケート調査の概要(調査方法や回答形式の種類など)について知りたい方は、下記の記事を参考にしてください。
研究では統計解析のために膨大なデータ(アンケート調査のデータなど)を入力する作業が必要となります。これは単純作業ですが、多大な労力と時間を要します。また正確性も重要になります。そのため、データ入力を専門業者に依頼することも1つの選択肢だと思います。
興味のある方は【アンケート調査のデータ入力は代行業者にお任せ】研究データのデータ入力代行業者を探すならEMEAO!(エミーオ)がおすすめ!で紹介しているので良かったら参照してください。
Googleフォームとは?
Googleフォームとは、Googleが無料で提供している、アンケートや問い合わせの作成ツールです。
簡単な操作によって作成できることが大きな特徴です。
グーグルフォームを研究で使用するメリット・デメリット
Googleフォームは誰でも無料に利用できる、とても有能なツールです。しかしデメリットもあります。メリットとデメリットを把握して使うことが重要です。

有料のアンケート作成ツールの方がもちろん良いところは多いよ。だけど、このクオリティで無料ってところがありがたいよね。
Googleフォームを研究で使用するメリット
| Googleフォームを研究で使用するメリット一覧 |
|---|
| 誰でも気軽に回答してもらえる |
| テンプレートの種類が豊富 |
| GoogleスプレッドシートやExcelで自動集計できる |
| 複数の形式の質問項目に対応 |
| 研究協力者と共同作業が可能 |
| pc、スマホ、タブレットなど、様々なデバイスで作業が可能 |
| セキュリティが高い |
誰でも気軽に回答してもらえる
アンケートの作成にはGoogleアカウントの登録が必要ですが、アンケートに回答するだけであればアカウントは必要ありません。そのため誰でも気軽に回答してもらえます。
テンプレートの種類が豊富
Googleフォームには、アンケートやテスト、出欠の確認など、さまざまな目的に沿った豊富なテンプレートが用意されています。アンケートのテンプレートを使えば、少しの微調整で簡単にアンケートを作成することができます。
また豊富なテンプレートにより、デザインの知識がなくても、おしゃれなアンケートを作ることが出来ます。
GoogleスプレッドシートやExcelで自動集計できる
Googleフォームで作成したアンケートの回答は、自動で集計され、円グラフや棒グラフで表示されます。
またGoogleスプレッドシートやExcelにデータを抽出することができます。そのため、抽出したデータを微調整するだけで統計解析のためのデータセットとして使用することができて便利です。

Excelへのデータ抽出の方法は下記に記載しているから参照してね。
複数の形式の質問項目に対応
記述式やプルダウン、チェックボックスなどの様々な質問項目を設定することができます。設問として画像や動画を使用することもできます。
研究メンバーと共同作業が可能
Googleアカウントを持つメンバーであれば、遠隔で共同作業を行うことが可能です。で作り上げることができます。
PC、スマホ、タブレットなど、様々なデバイスで作業が可能
pcだけでなく、スマートフォンやタブレットでの作成及び回答が可能です。

デバイスが違ってもレイアウト崩れが起こらないのも魅力だよ。
セキュリティが高い
googleフォームはセキュリティが高いこともメリットの1つです。
倫理審査の書類で個人情報保護に関する項目を記載する際は、以下の内容を参考に記載しましょう。
- SSL/TLS化
- 365日、24時間体制の監視
- アカウント管理のサポート
Googleフォームを研究で使用するデメリット
| Googleフォームを研究で使用するデメリット一覧 |
|---|
| オリジナリティのあるアンケートは作れない |
| Googleドライブの容量に制限がある |

ほとんどデメリットが無いからおすすめだよ!
オリジナリティのあるアンケートは作れない
簡単にアンケートを作成できる反面、カスタマイズ性が低いです。そのため、オリジナリティのあるアンケートを作りづらいです。
オリジナリティを出すとしたら、色やフォントを変えたり、背景の写真を変更したりするぐらいです。
Googleドライブの容量に制限がある
Googleフォームで作成したアンケートデータはGoogleドライブに保存されます。そのため、Googleドライブの容量がいっぱいになると自動的にGoogleフォームが停止します。

Googleドライブの容量は、無料プランで15GBだよ
Googleフォームを活用して研究用のアンケートを作成・集計する手順
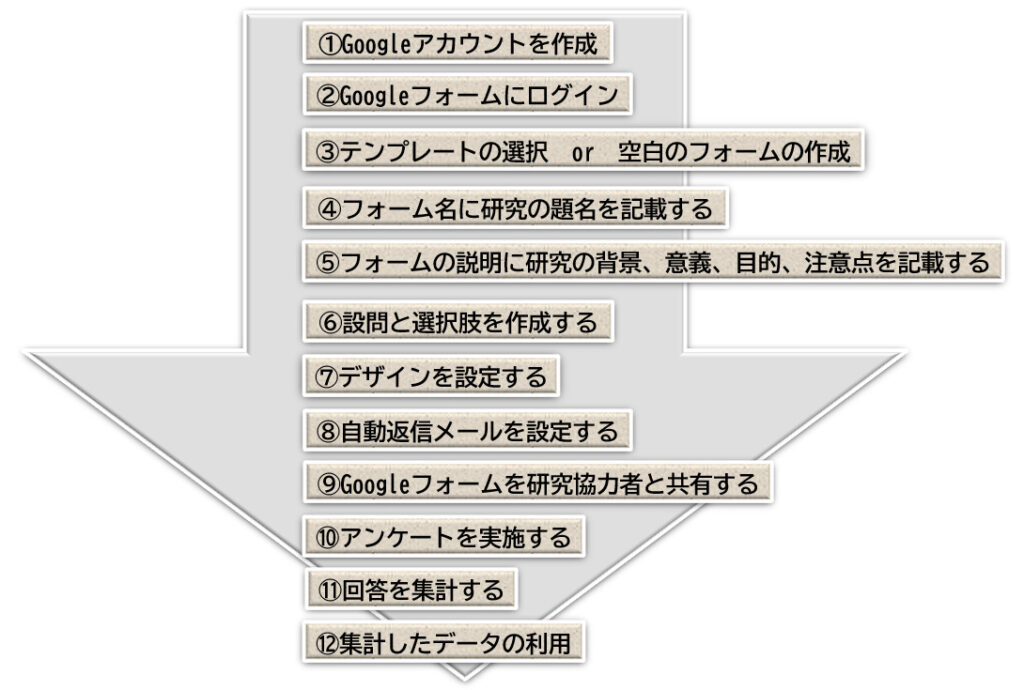
➀Googleアカウントを作成する
Googleフォームでアンケートを作成するためには、Googleのアカウントが必要です。アカウントを持っていない方はGoogleアカウントヘルプの手順を参照しながら、アカウントを作成しましょう。
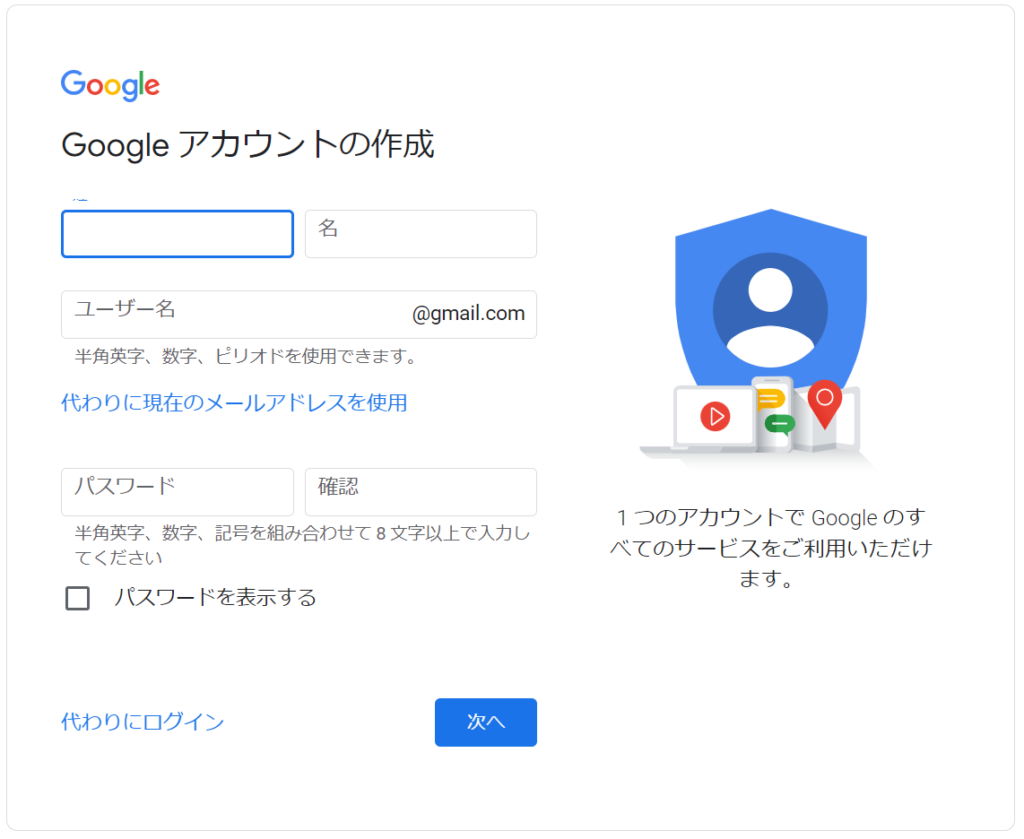
すでにアカウントを持っている場合はGoogleフォームにログインしてアンケート作成を始めましょう。
②Googleフォームにログインする
Googleアカウントを作成したら、メールアドレスとパスワードでGoogleにログインし、Googleフォームからアンケートの作成を始めましょう。
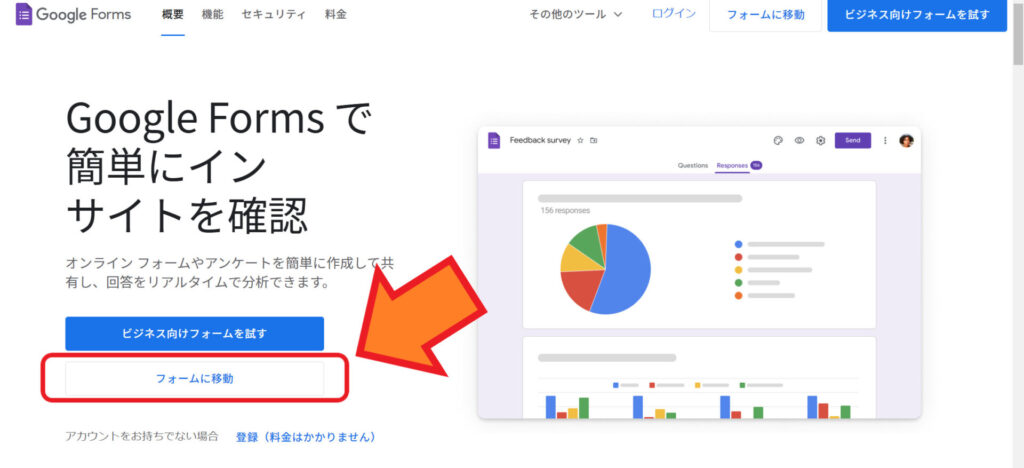
③テンプレートの選択 or 空白のフォームの作成
Googleフォームにアクセスした後は、アンケートの目的に合わせてテンプレートを選択するか、空白のフォームを作成し、アンケートの作成を開始しましょう。
右上の「テンプレートギャラリー」をクリックすると、17のテンプレートが表示されます。
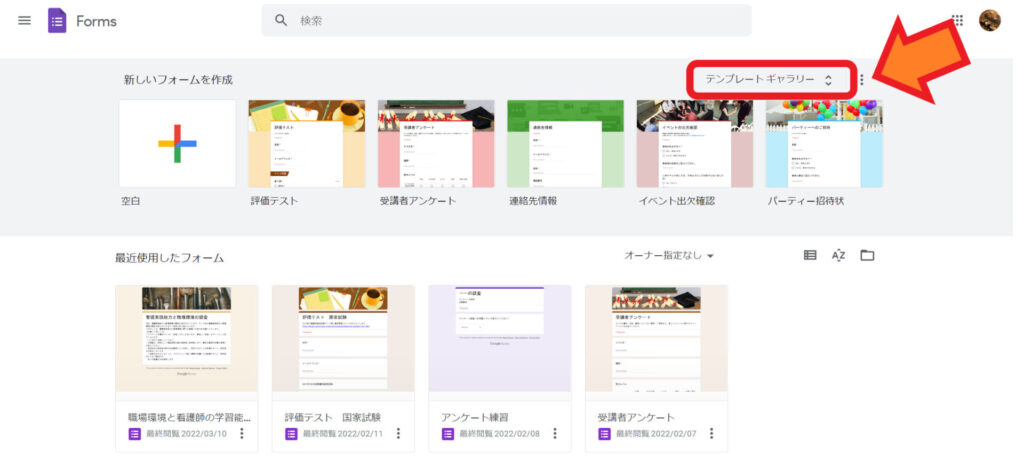
「+」マークで「空白」と記載されているところろをクリックすると、自分で1からアンケートを作成することができます。研究で使用する場合はこちらがおすすめです。
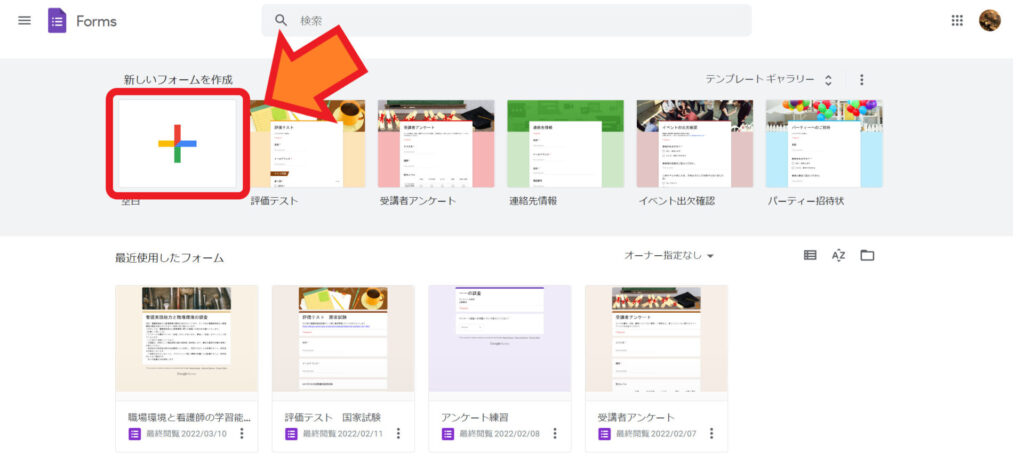

例えば、院内研修の参加申し込みや満足度調査、知識確認テストなどを作成する時は、テンプレートが役に立つよ。
④フォーム名に研究の題名を記載する
ここからは、テンプレートではなく「空白」のフォームを選択した場合について解説していきます。
「空白」のフォームを選択した後は、フォーム名(タイトル)を作成します。
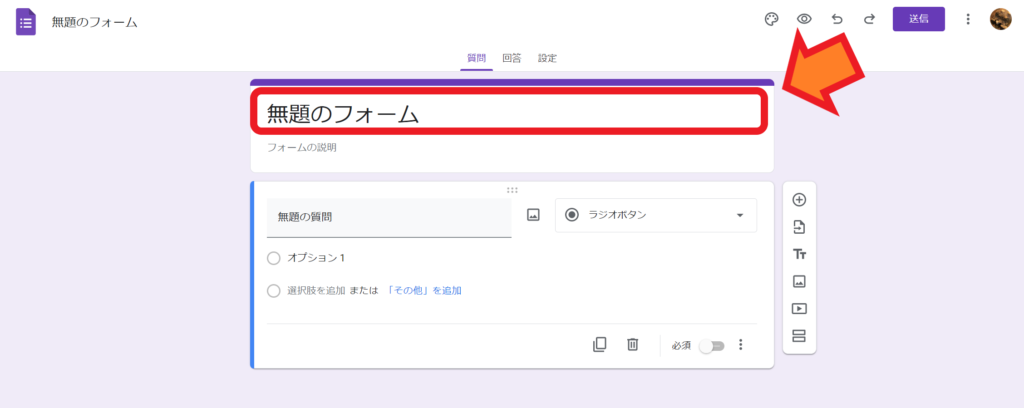
例として、「看護実践能力と職場環境の関係」について調査するアンケート用紙を作成しながら解説していきたいと思います。
フォーム名には研究のタイトルを記載しましょう。
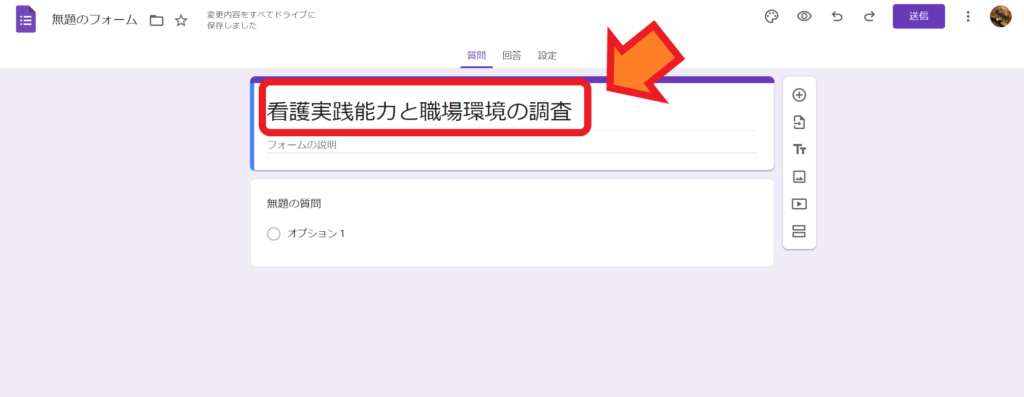
⑤フォームの説明に研究の背景、意義、目的、注意点を記載する
アンケートのタイトルを記載したらフォーム名の下にある説明文を入力します。
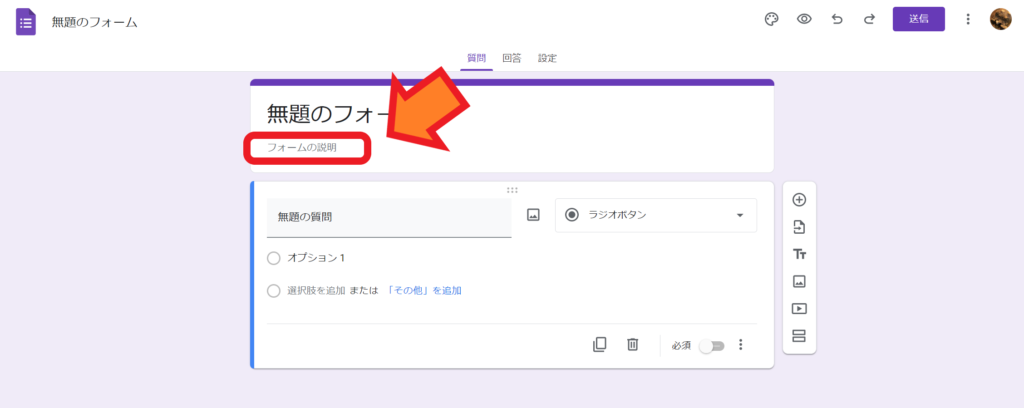
説明文には、アンケートの概要や回答時の注意事項など、回答者に事前に伝えておきたい内容を記載します。今回は、研究での使用を想定しているため、研究の背景、意義、目的、注意点を記載します。
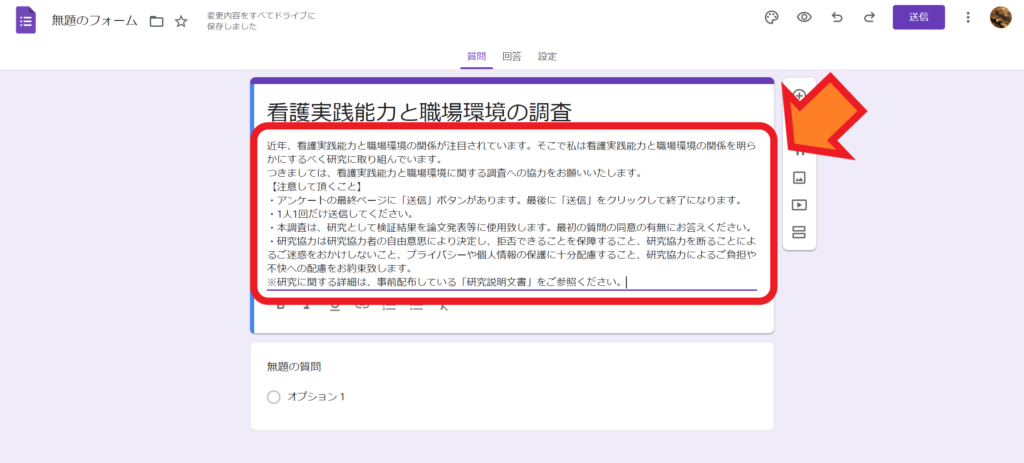

ここに記載するのは、研究依頼文書に記載しているものと同じような内容だよ。出来るだけ、平易に簡潔に記載しよう。
なりすましの回答等を予防するために、パスワードの設定を推奨しています
以下のパスワードの設定方法の手順を参考に、パスワードを設定してください。
➀右上の「+」で質問追加
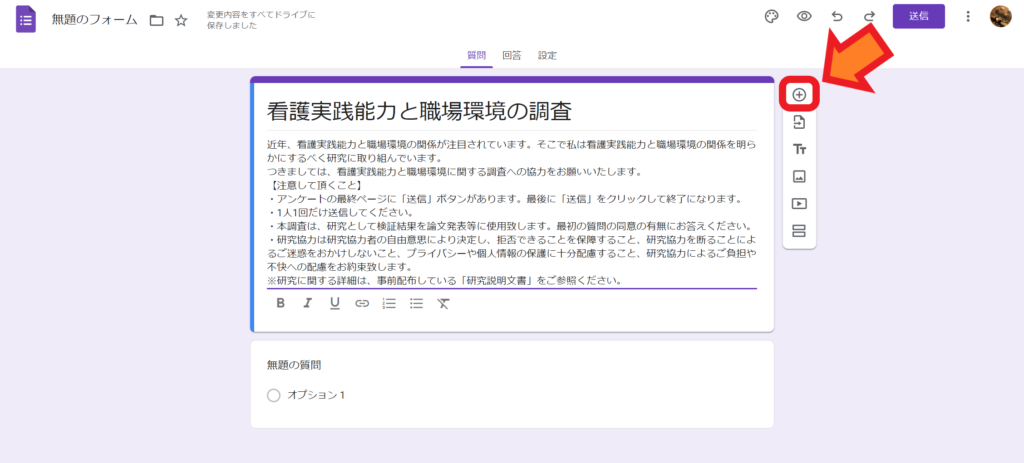
②質問は「パスワード」と入力して、回答形式は記述式を選択します。
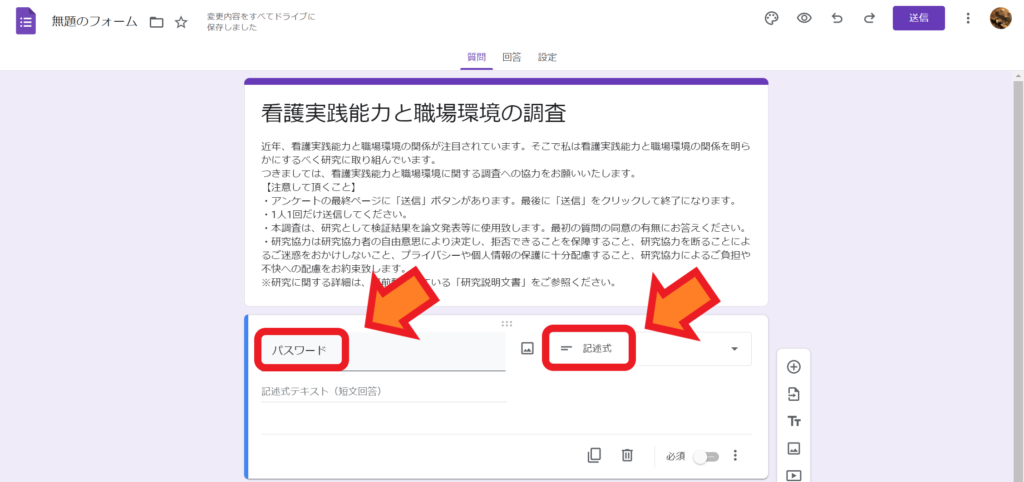
③右下の「団子みたいなマーク」をクリックして質問の「説明」を入力します。「研究説明文章に記載しているパスワードを半角で入力してください」などが良いでしょう。
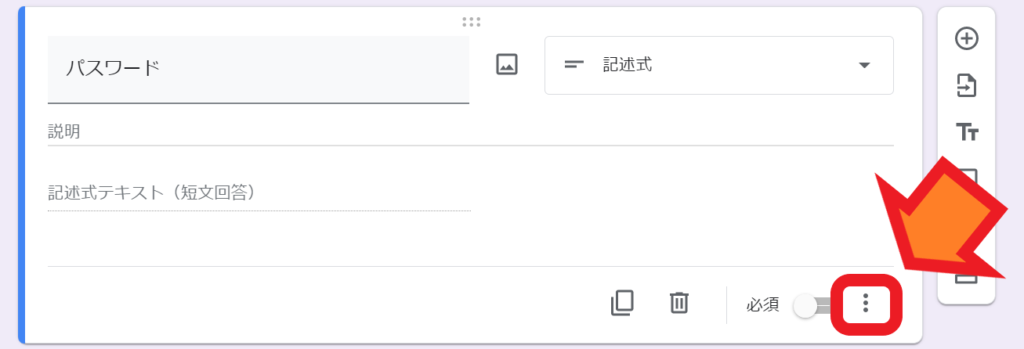
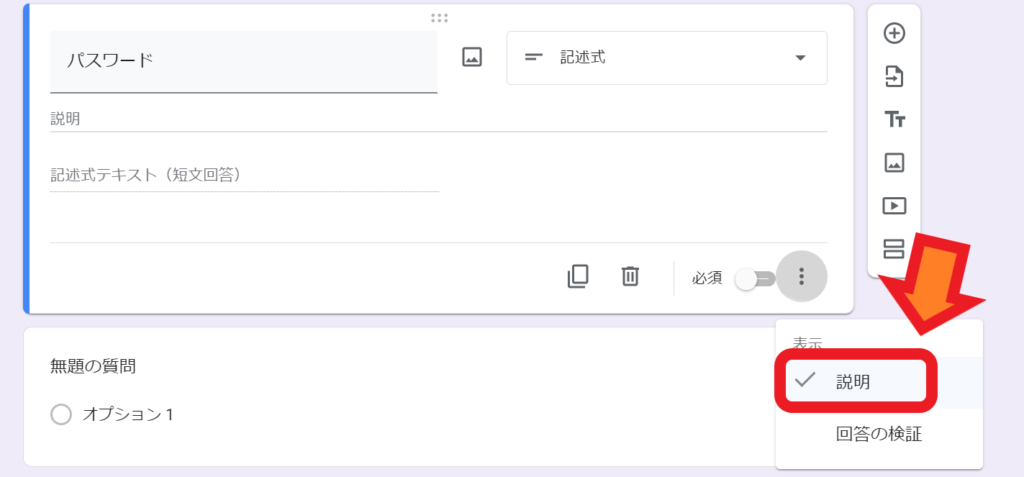
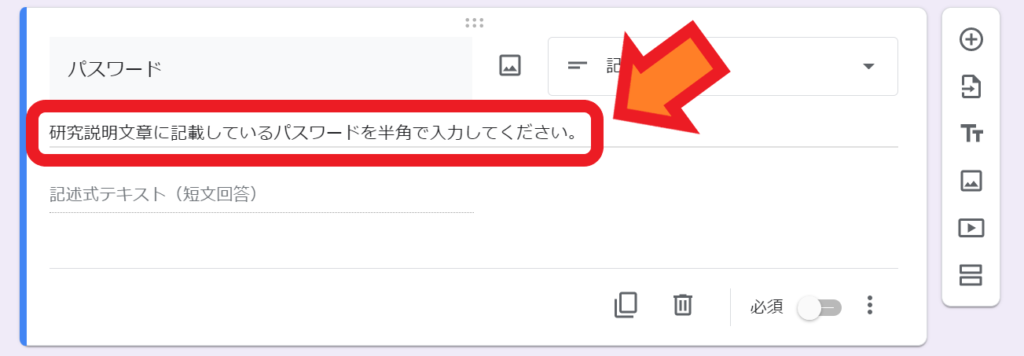
④次に再度右下の「団子みたいなマーク」をクリックして「回答の検証」をクリックします。
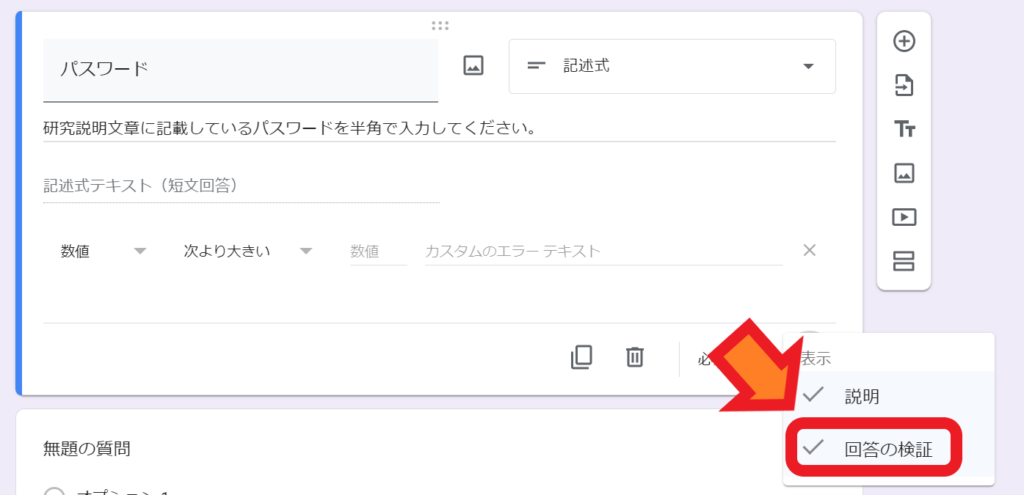
⑤プルダウンから、「正規表現」と「一致する」を選択します。
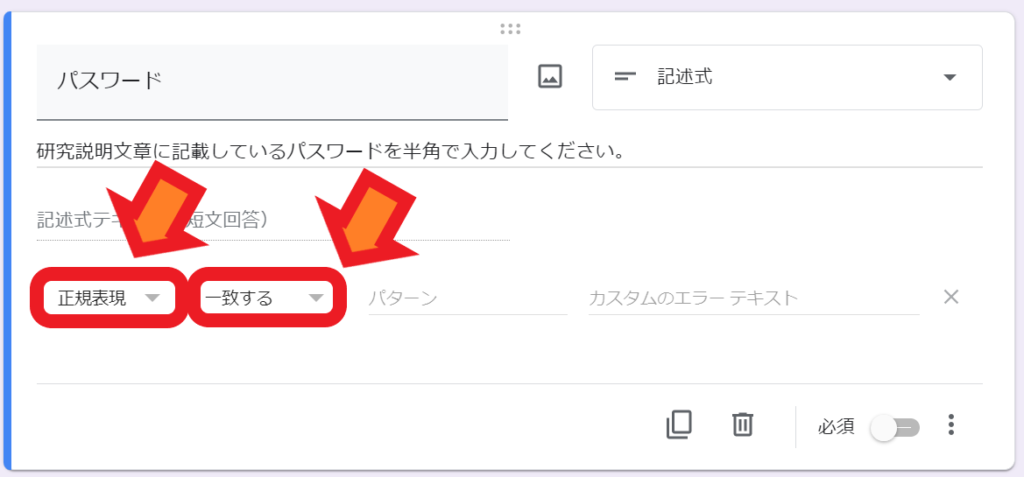
⑥「パターン」に任意のパスワードを半角で入力します。「カスタムのエラーテキスト」にパスワードの入力が間違っていた際に表示するメッセージを入力します。例えば、「正しいパスワードを半角で入力してください。」などが一般的です。
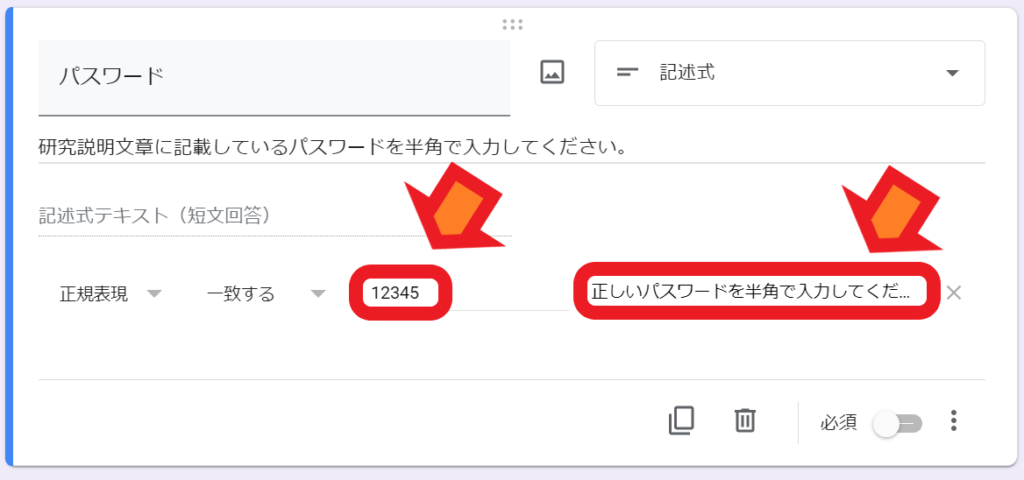
⑦この質問項目は必ず回答してもらいたいので、「必須」をクリックしましょう。
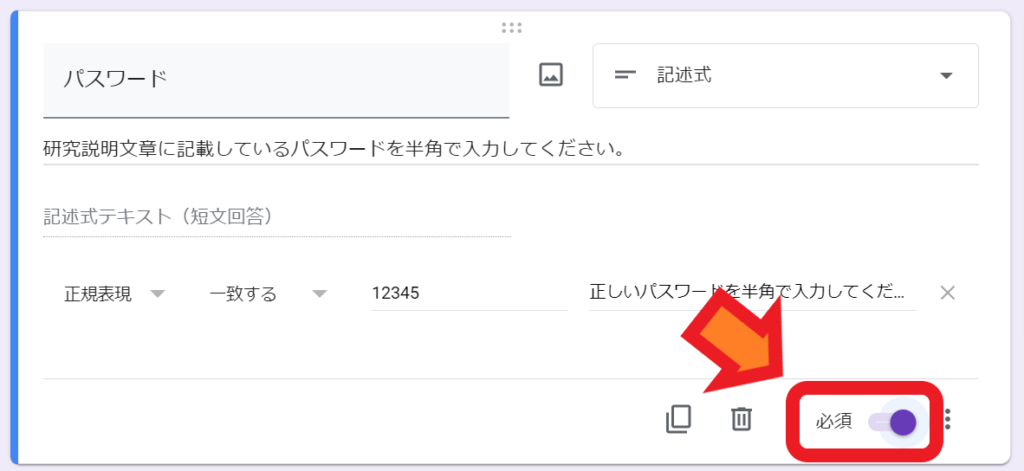
⑥設問と選択肢を作成する
タイトルと説明が完成したら、早速アンケートの質問と回答項目を作成していきましょう。
先に「使用できる8つの回答形式」を解説した後で、実際の「アンケート調査の質問と回答項目を作成する具体的手順」を解説して行きます。

ちゃっちゃと具体的手順を知りたい方は「ここ」をクリックしたら、下記の具体的なアンケート作成の解説に飛ぶよ。
使用できる8つの回答形式を解説
回答項目の形式は以下の中から選択できます。質問の内容に合わせて選択しましょう。
| 回答形式一覧 |
|---|
| 記述式 |
| 段落 |
| ラジオボタン |
| チェックボックス |
| プルダウン |
| 均等目盛 |
| 選択式(グリッド) |
| チェックボックス(グリッド) |

それぞれ解説していくよ!
記述式
短い文章を記載して欲しい時に使います。単語や数字の記述にも使えます。
また、基本属性としてメールアドレスを記載して欲しい時などにも活用できます。
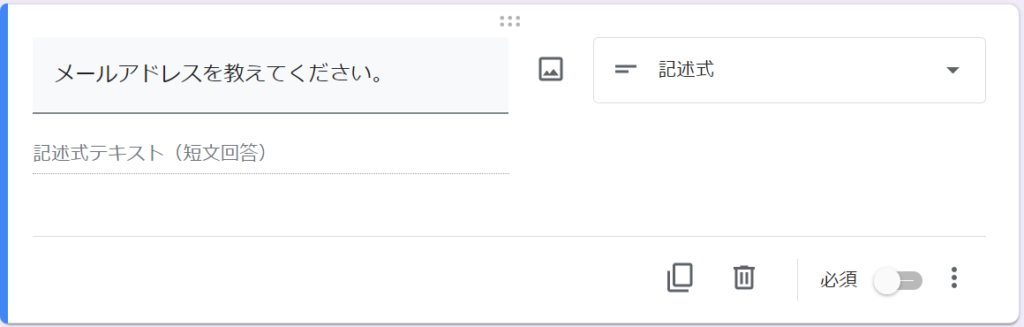
質問項目毎にルールの設定も可能!
記述式の回答では、「数字のみの回答」「最大文字数や最小文字数の設定」「回答内容はメールアドレスやURL」といったルールの設定ができます。
「団子マーク」から、「回答の検証」をクリックしてルールを設定します。設定方法は前述のパスワードの設定方法と同じです。
段落式
段落式とは、1段落以上で段落を分けるような長い文章を回答してもらう時に使用します。
長文の記述問題に使えるため、アンケート調査で「あなたが看護師が成長する上で重要だと思うことを教えてください」のような質的なデータを収集したい時に使えます。
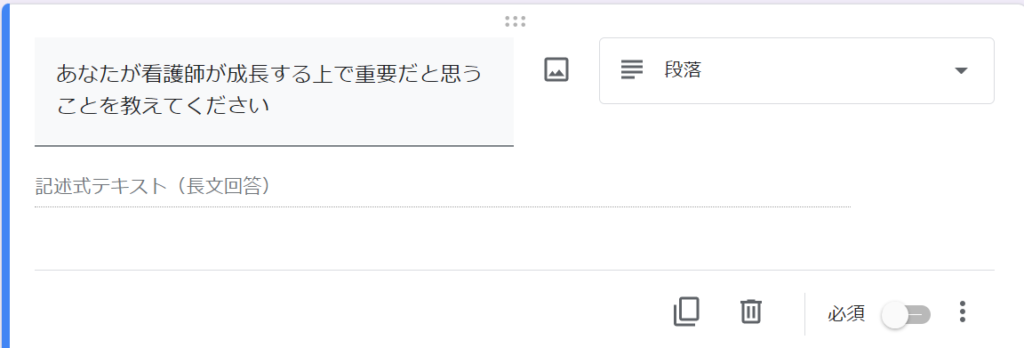

研修の感想を書いてもらう時にも使えるよ。
段落式でも、記述式と同様にルールの設定ができます。ただし、設定できるルールは長さ(最大文字数・最小文字数)と「正規表現」の指定のみです。数字やURLの指定をしたい場合は、前述の「記述式」を活用しましょう。
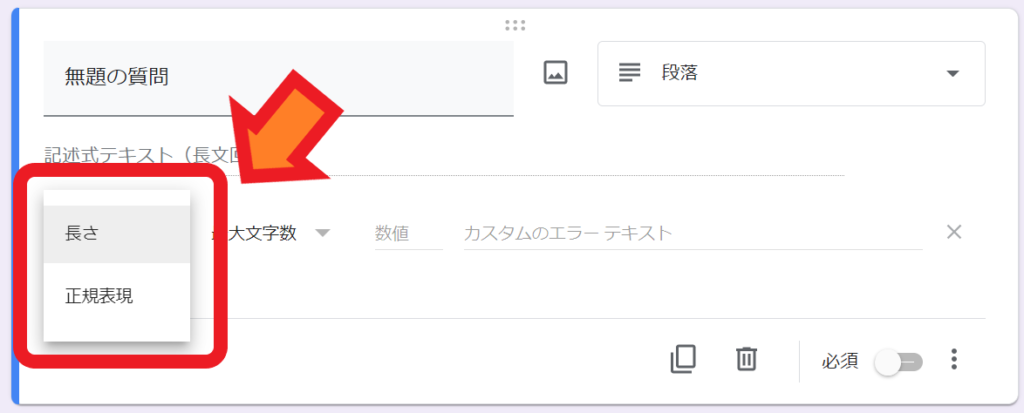
ラジオボタン
複数の回答の中から1つだけ選択してもらう時に使用します。
選択肢に長い文章を記載したい時に便利です。例えば、「4つの選択肢の中で、採血を行う際に最も正しい行動を1つ選べ」のような看護師国家試験のような質問に向いています。
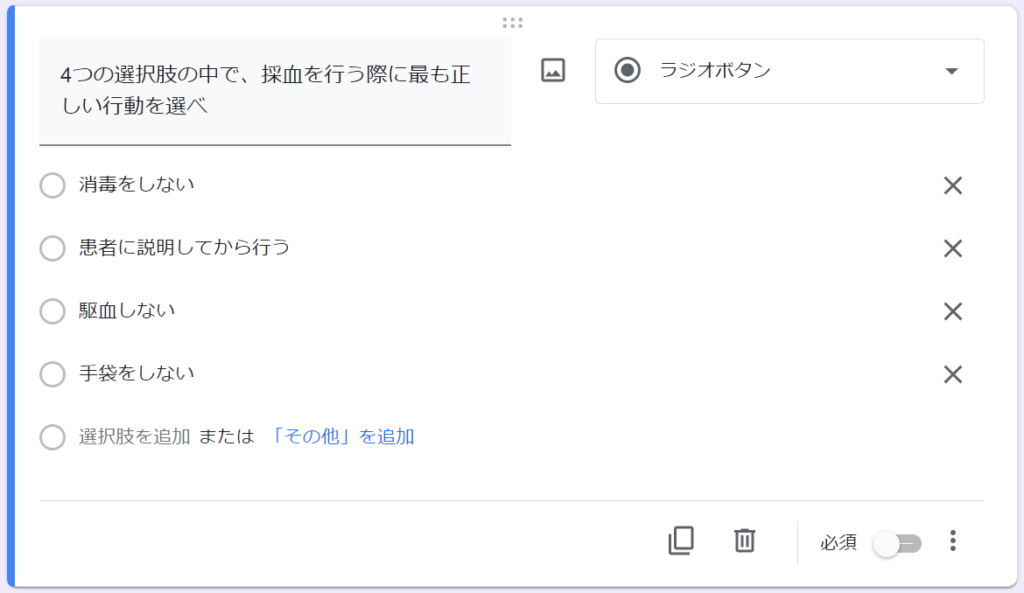
ちなみに、選択肢に「その他」を追加することができるため、基本属性において例えば「教育経験を教えてください」など、その他の回答が出てくることが予想されるような質問項目を作成する時に便利です。
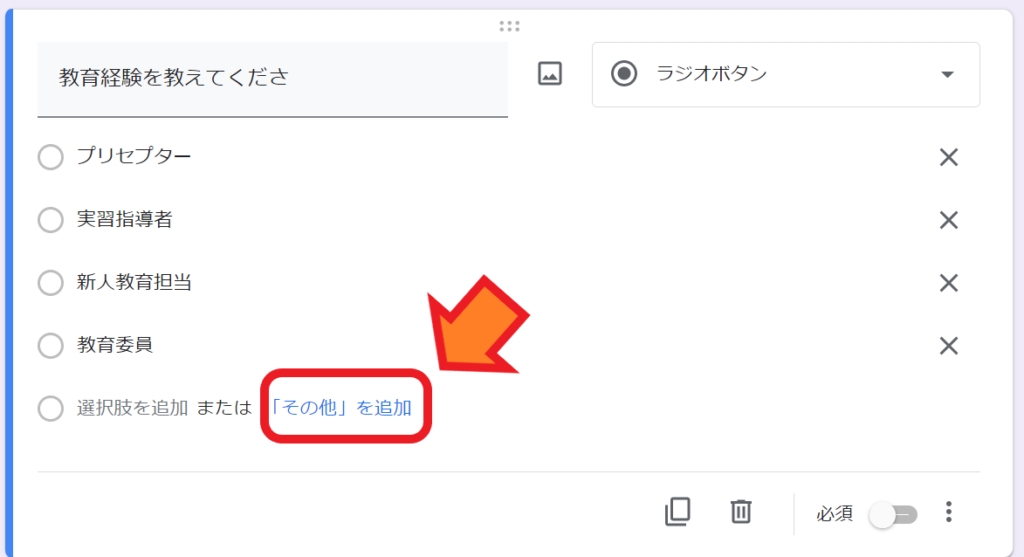
チェックボックス
複数の回答から複数の回答を選択してもらう時に使います。もちろん回答は1つでも大丈夫です。
基本属性などで、「保有している資格を教えてください」などの質問項目で有用です。ラジオボタンと同様に選択肢に「その他」を追加することができます。
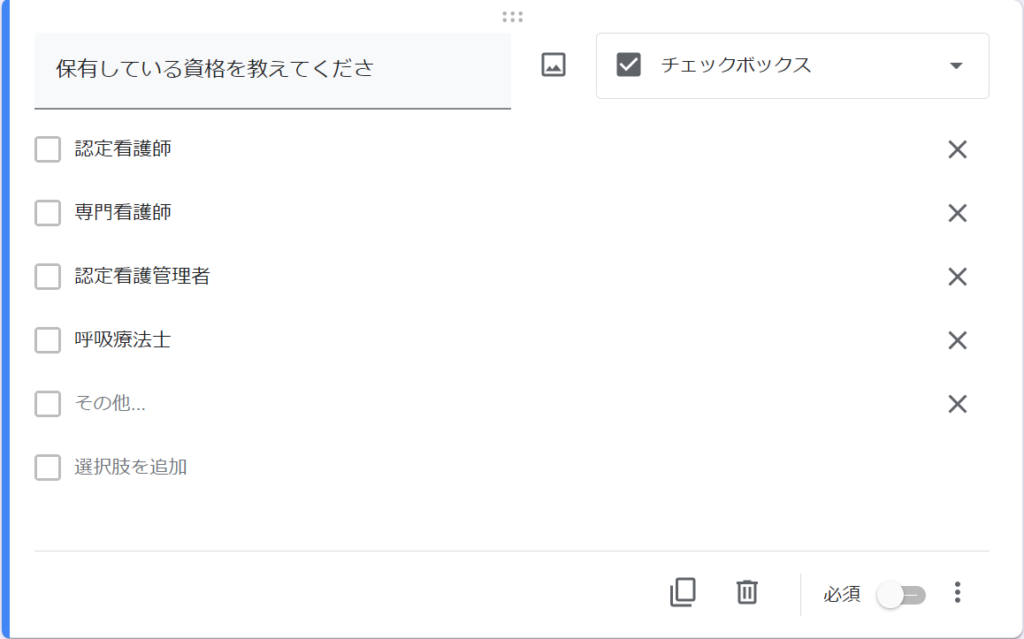
チェックボックスで設定できるルールは「選択する個数」です。「最低2つ以上は選択」「最大3つまで選択」などが設定可能です。
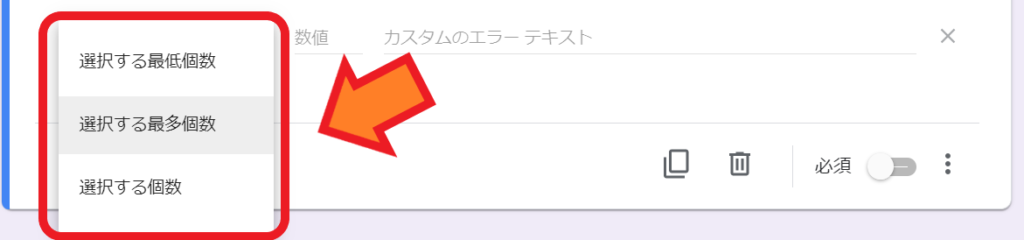
プルダウン
プルダウンで表示された選択肢から1つの回答を選んでもらいたい時に使います。
短い記述の選択肢の際に有用です。「単語の選択肢」や「満足した」「とても満足した」などの単文の選択肢に使えます。プルダウンではその他が使えないので注意が必要です。
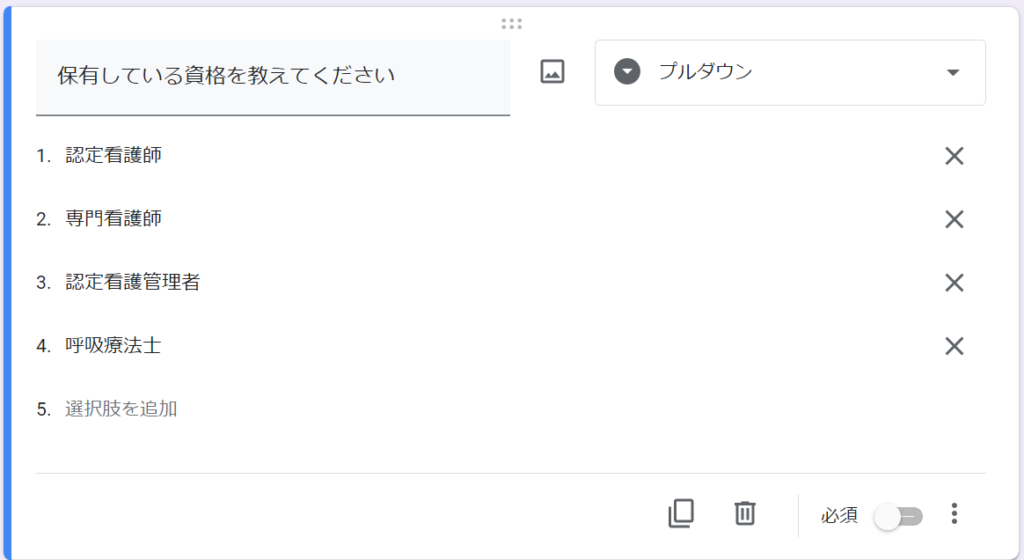

ラジオボタンでも良いけど、プルダウンの方がスタイリッシュだよ。実際のアンケートでは下記の図のようになるよ。
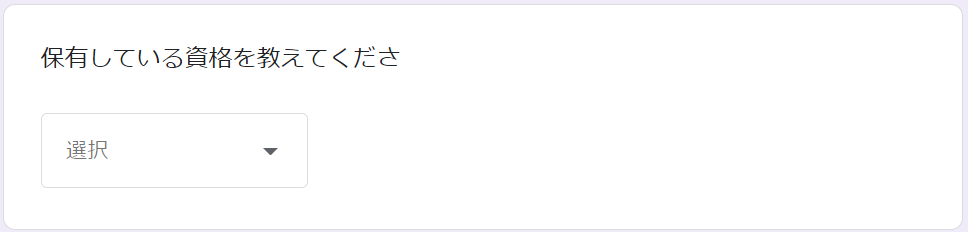
均等目盛
数字を使って評価する形式です。例えば「あなたは患者に関わる際に不安を感じますか?」などの質問に対して1~5などの段階で評価を行う時に使います。

看護研究で使うのは主にこれだね。
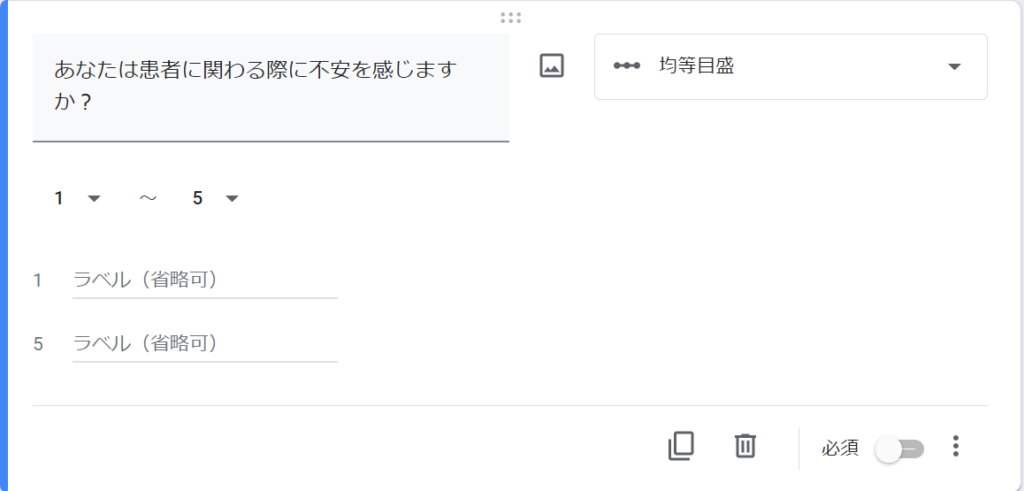
数字のメモリは、「最小値を0 or 1」「最大値を2~10」に設定することができます。
また、メモリの両端にラベルを記載することができます。アンケート調査の場合、使用する尺度によりますが、例えば「1:まったく当てはまらない」「5:とても当てはまる」などのラベルを記載します。
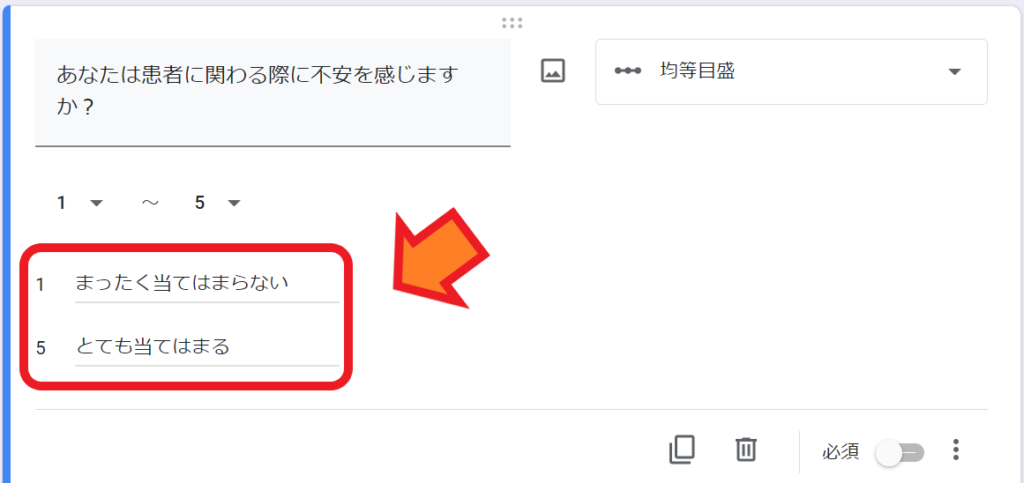
質問項目のフォーム名(尺度名など)の説明を記載する部分に、尺度の説明と合わせて、例えば1-5がそれぞれどのようなラベルなのかの説明を記載しましょう。
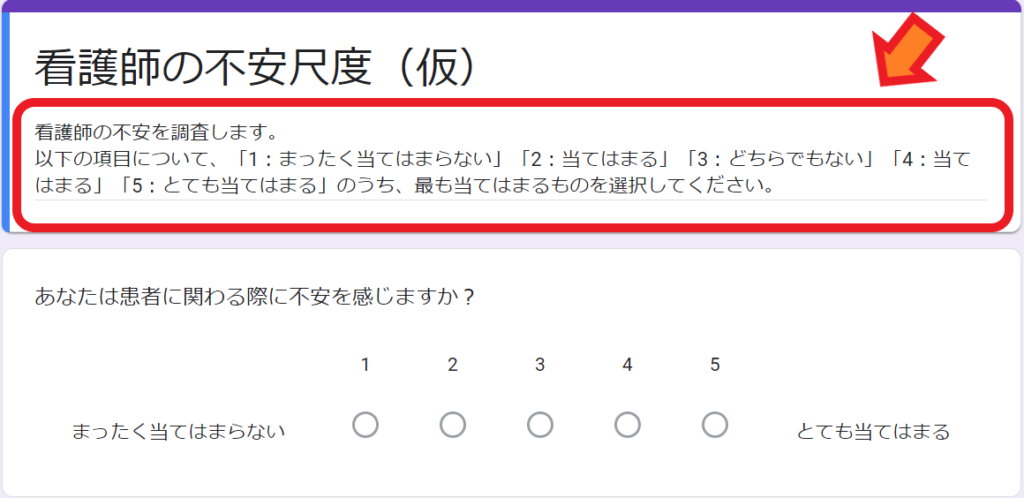

均等目盛は両端のラベルしか記載できないからね。
選択式(グリッド)
選択式(グリッド)では行と列を使用して項目を作成します。
「1つの大質問」について「複数の小質問」を回答してもらいます。

ラジオボタンの複数バージョンだね。
「行」が質問項目で「列」が選択肢(回答)です。全ての質問項目の選択肢が同様の場合にのみ使用できるので注意が必要です。例えば、大質問:「今回の研修で感じたことを教えてください」、小質問:「開催時間」「開催場所」などです。
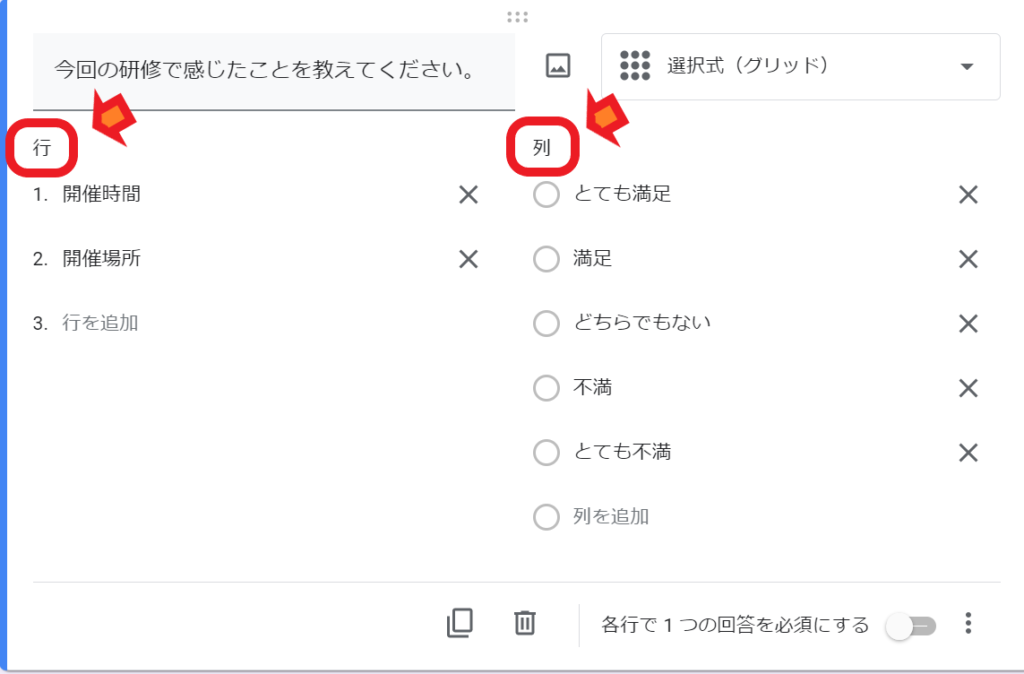
実際のアンケートでは、下記の画像のように表示されます
尺度を用いたアンケート調査には不向きかも
この形式は、Excelで集計した際に、各セルに選択肢の項目が記載されます。つまり、データセットを作成する際に選択肢の項目を数字に変換する手間が発生します。

前述の均等目盛を使えば数字で集計出来るから便利だよ。統計解析を考えるならば、均等目盛の使用をおすすめするよ。
チェックボックス(グリッド)
チェックボックス(グリッド)も同様に、「1つの大質問」について「複数の小質問」を回答してもらいます。また、行と列を使用して質問項目と回答項目を作成についても選択式(グリッド)と同様です。
チェックボックス(グリッド)の場合は、小質問項目(1行)につき1つ以上の選択肢を選んで欲しい時に使います。
小質問項目(1行)毎の回答項目(列)が変わらない時に使えます。例えば、大質問:「あなたの学習場所を教えてください」、小質問「国家試験に関する学習」「実習に関する学習」などです。
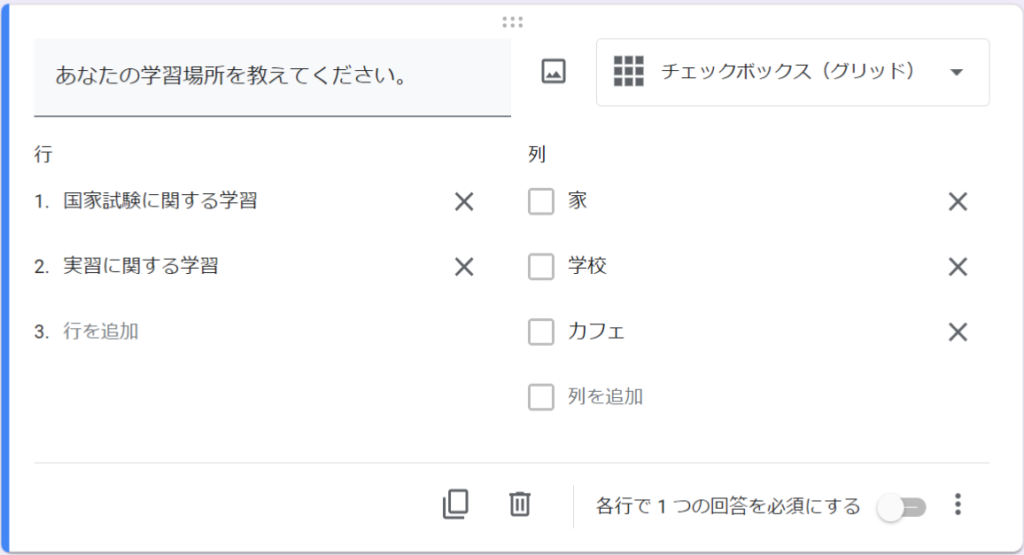
実際のアンケートでは、下記の画像のように表示されます。

各行に時間帯を記載し、列に月日を記載することでスケジュール調整にも活用することができるよ。それでは、以下から実際にアンケートを作成していきましょう。
アンケート調査の「質問」と「回答項目」を作成する具体的手順
実際に研究で使用するアンケート調査標を作成する際には、下記の項目で構成することが一般的です。
| アンケート調査標の構成 |
|---|
| 同意の有無を問う項目 |
| 基本属性を確認する項目 |
| 調査内容に関する質問を問う項目 |
| アンケートが終了したことを伝える項目 |
同意の有無を問う項目を作成する
アンケートで収集したデータは、研究で使用するデータです。そのため尺度等の質問項目を作成する前に、データを研究で使用することについての同意の有無に関する質問項目を作成することが一般的です。
まずは、セクションのタイトルとして「同意の確認」と記載します。また説明文には「本研究への同意に関する質問項目です。自由意思にて選択してください。同意されない場合でも不利益を被ることはありません。」等を記載します。
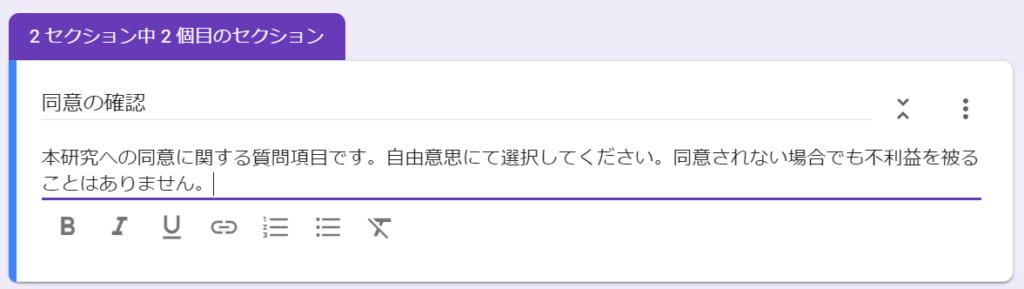
次に、質問項目を追加します。
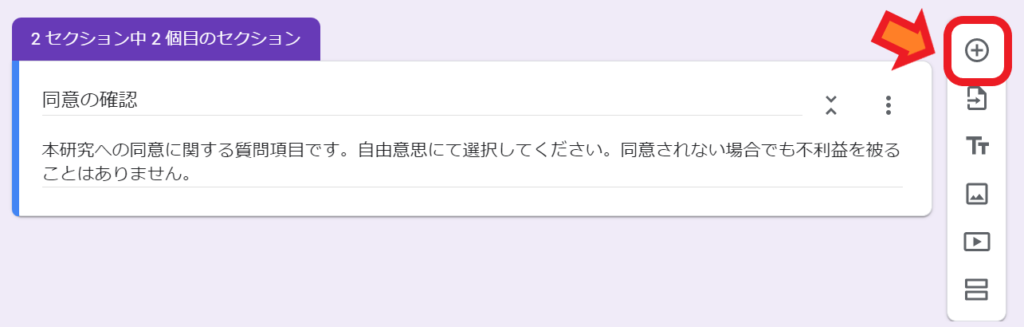
質問文は「アンケートのデータを研究に使用することの可否についてお尋ねします。回答したデータを研究に使用することについての同意の有無を教えて下さい。」等と記載します。
回答項目は「同意する」「同意しない」とします。
回答形式は「ラジオボタン」もしくは「プルダウン」を使用しましょう。。
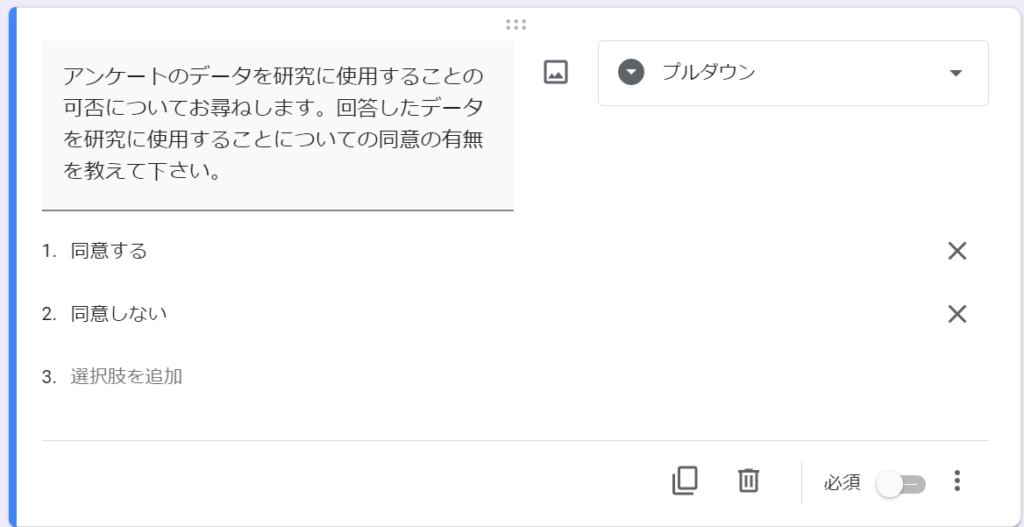
※必ず回答して欲しい項目のため、右下の「必須」にチェックを入れましょう。

研究対象者には研究説明文書を配布し、研究説明文書上に「同意の有無はアンケート上で確認します」と記載しておくことが理想的だよ。
セクションと質問項目の追加のやり方
Googleフォームは各セクション毎に、「タイトルと説明の項目」と、複数の「質問項目」を作成していきます。
セクションの追加は、右のメニューの「□2つ」から追加します。
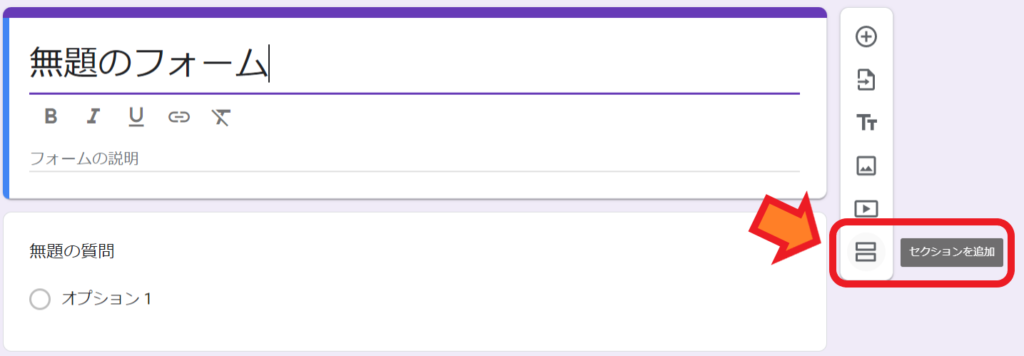
質問項目の追加は、メニューの「+」から追加します。
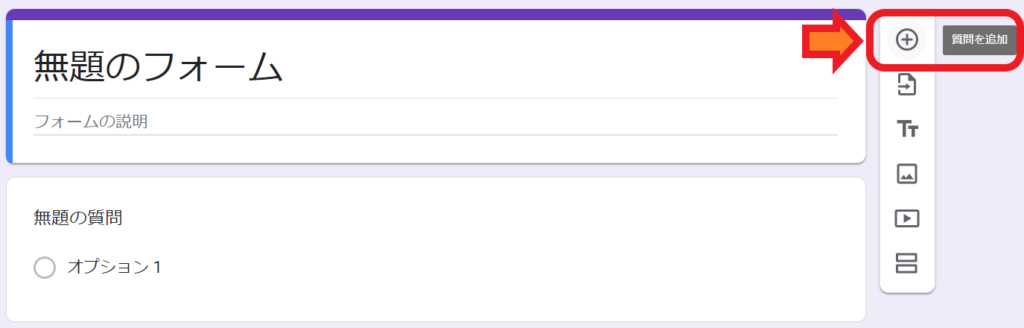

「研究タイトルや研究の説明」、「パスワードを記載したセクション」、「同意の有無を記載したセクション」、「基本属性や尺度項目を記載するセクション」も、作りは全て同じだよ。
基本属性を確認する項目を作成する
アンケート調査では、どのような人がアンケートに回答しているかを把握する必要があります。そのため調査項目に回答してもらう前に、回答者の年齢や性別等の基本情報を聴取します。
まずは上記手順に従って、新しいセクションを追加します。セクションのタイトルには「基本情報」と記載し、説明文には「アンケートに回答する方の基本情報をお聞きします。個人を特定できる内容ではございませんので、正しくお答えください。」等を記載します。
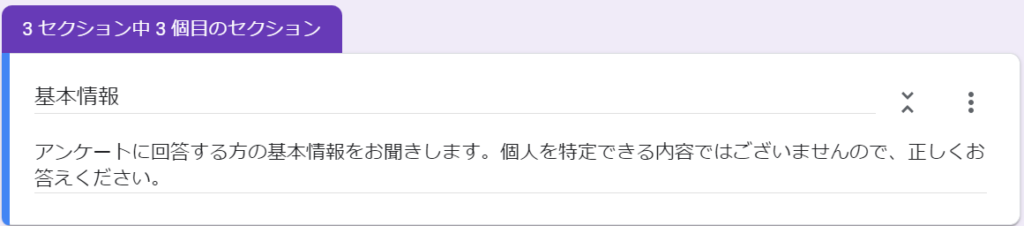
質問項目には「経験年数」「性別」「所属部署」「保有資格」等を記載します。
「経験年数」や「性別」「所属部署」等は、1つの選択肢を選んでもらうので、ラジオボタンやプルダウンを活用します。「所属部署」に関しては「その他」の項目を設定しましょう。
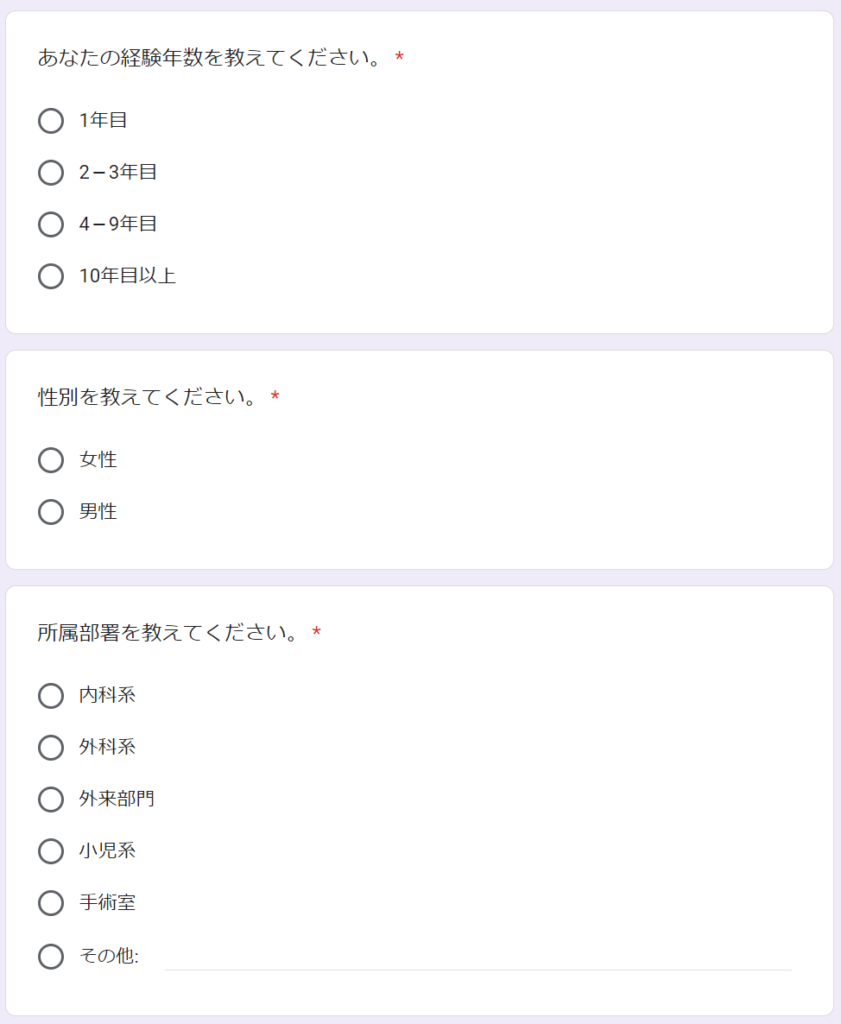
「保有資格」等は、1つ以上の選択肢を選んでもらうので、チェックボックスを活用します。
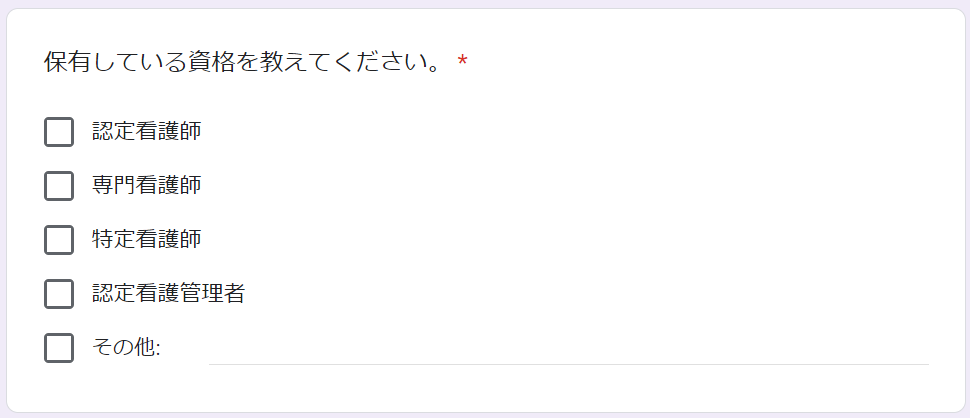

研究計画書に沿って記載しよう。基本情報は色々あるけど、なんでも聞けば良いというものではないよ。
条件分岐の活用(難易度高め)
アンケート調査に置いて、基本属性の分類毎に調査内容を変えたい場合に「条件分岐」が便利です。
条件分岐とは、質問への回答によって次に表示される質問を分岐させることです。例えば回答が「はい」ならばセクション1、「いいえ」ならばセクション2へ移動させることです。
まずはメニューから、新しいセクションを追加し、条件分岐先の質問項目を作成します。例えば質問項目として、セクション1「看護師の実践能力尺度」セクション2「看護師の職場環境尺度」を作成したとします。
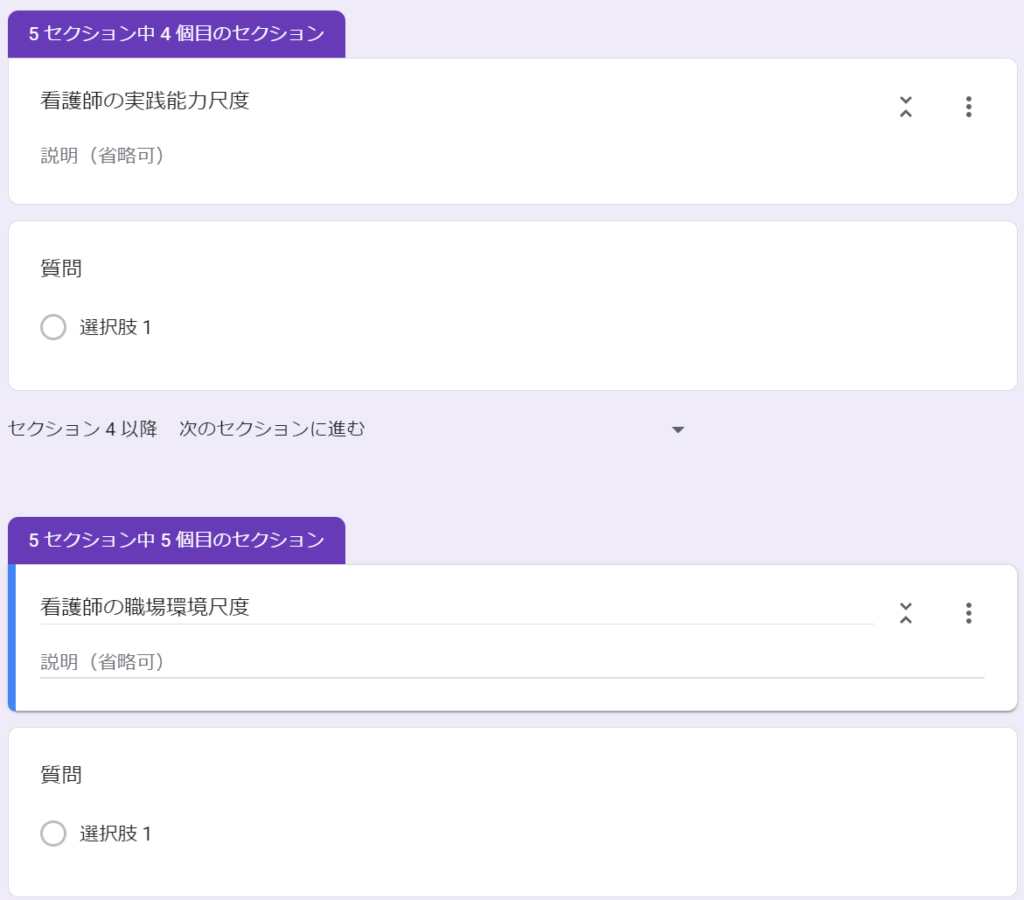
次に基本情報セクションに戻ります。今回は、経験年数の違いにより質問項目を分けてみます(変な分け方ですが)。
右下の「団子マーク」から「回答に応じてセクションに移動」をクリックします
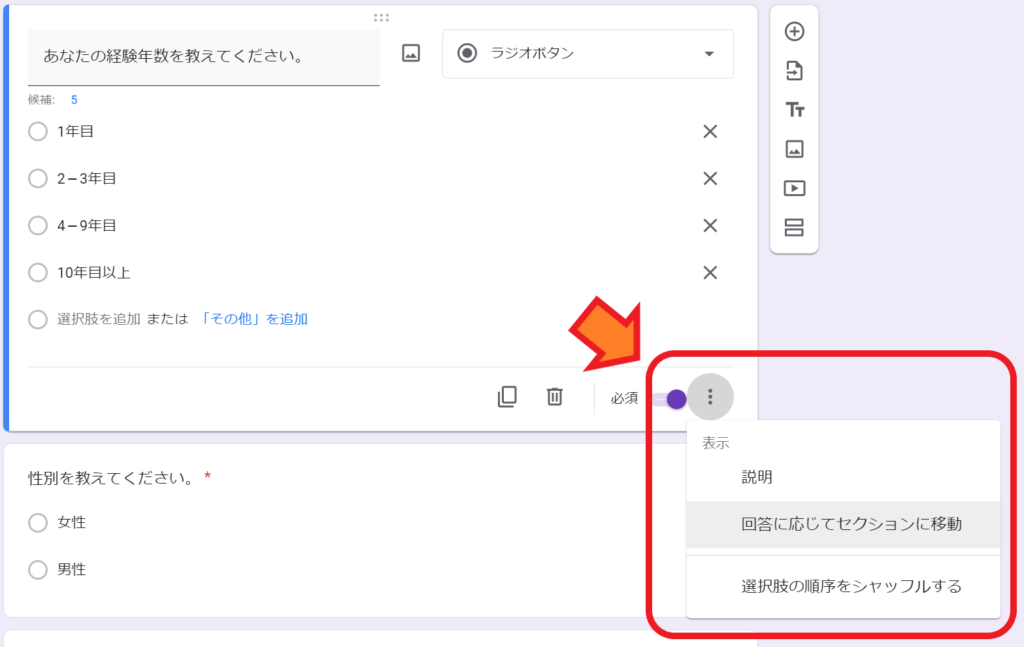
選択回答ごとに移動するセクションを選択します。「次のセクションに進む」をクリックすると、
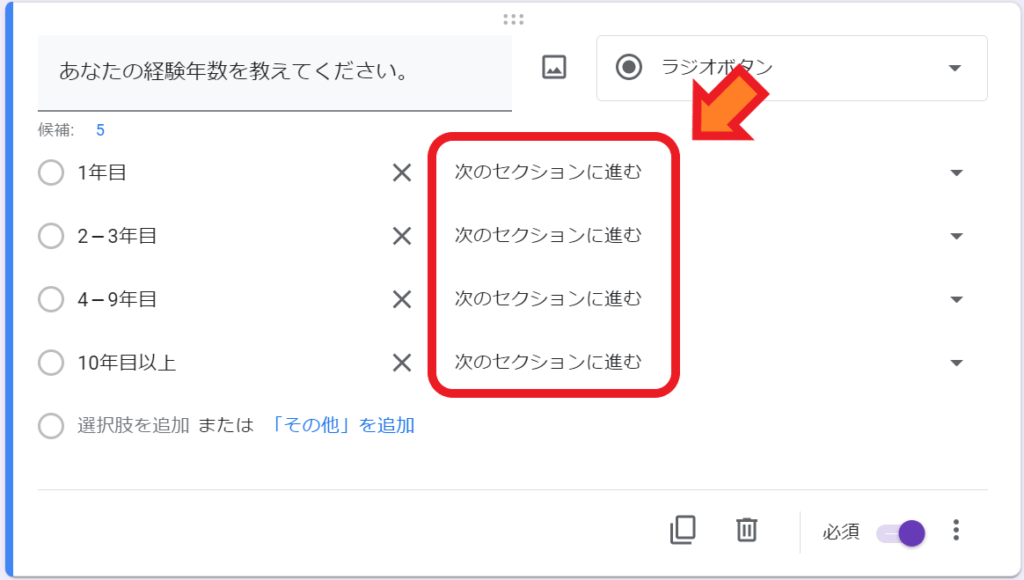
選択した回答毎の移動先のセクションを選択することができます。
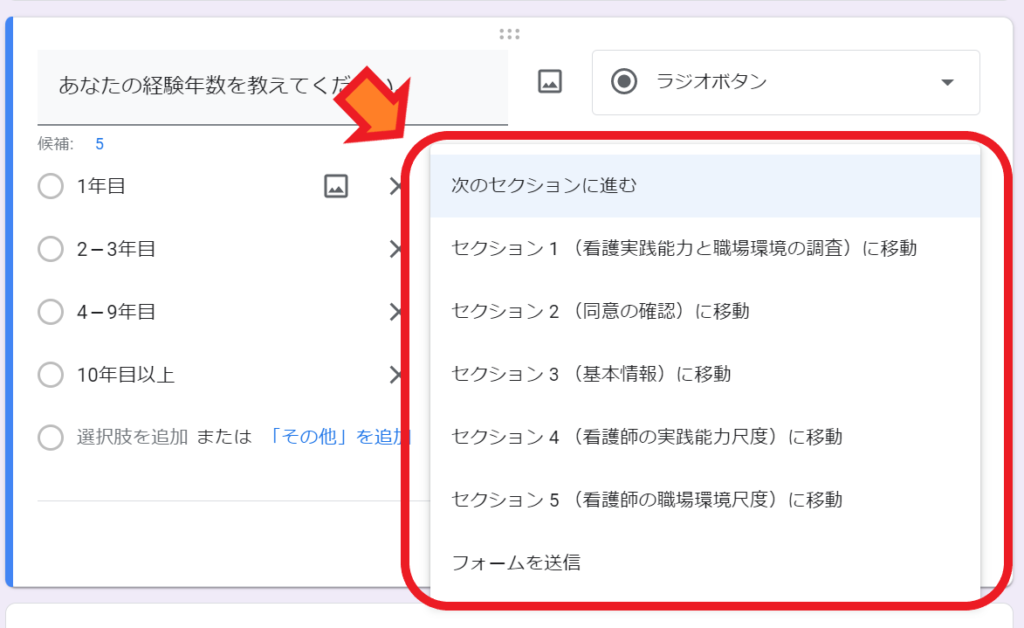

Aの回答をした人が「セクション1」、Bの回答をした人が「セクション2」に移動する設定ができるよ。
調査内容に関する質問を問う項目を作成する
今回は前述の通り、「看護実践能力と職場環境の関係」を調査すると仮定します。そして下記の尺度を基にアンケートを作成して行きたいと思います。
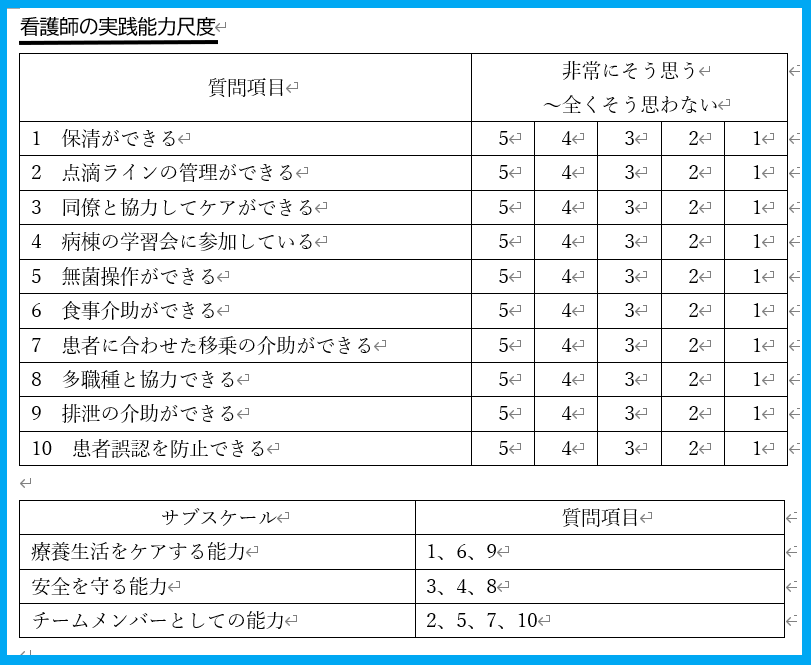
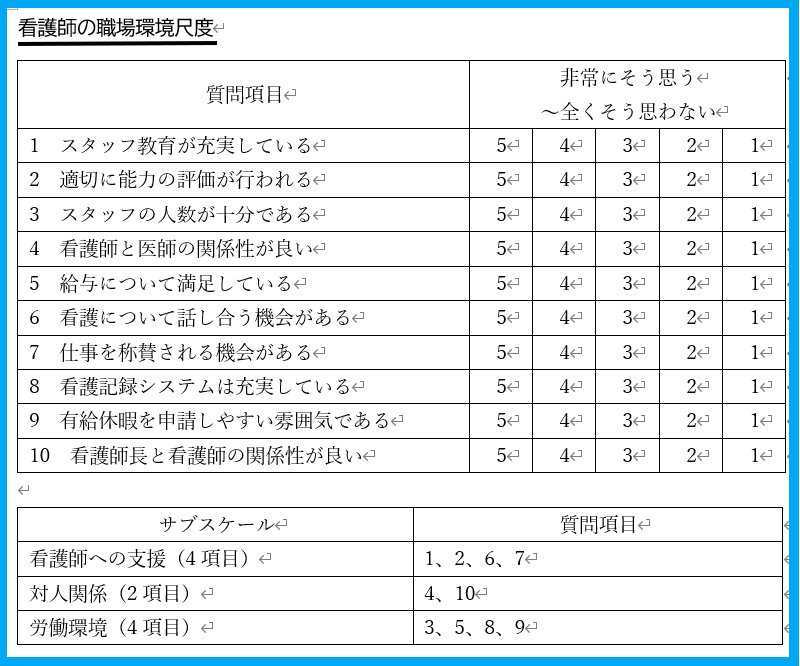

この尺度は僕がてきとうに作った尺度だよ。研究を実施する場合は、信頼性妥当性を確認する、もしくはされている尺度を使おう。
信頼性妥当性に関して詳しく知りたい方は下記のページを参照してください。
それでは早速アンケートを作成していきましょう。まずは、前述の通りセクションを新しく追加し、フォーム名に尺度のタイトルを記載しましょう。
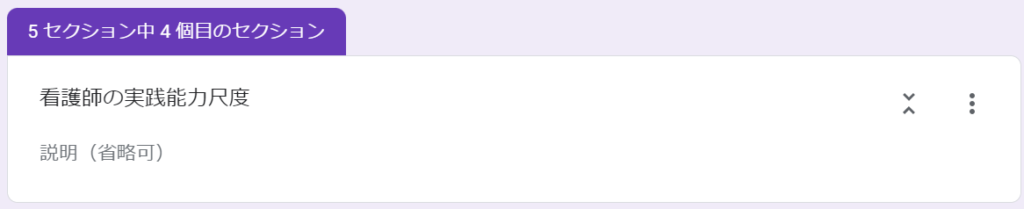
次にフォームの説明欄に「尺度の説明(どのような尺度なのか)」と、「質問文」、「選択肢の詳細(選択肢1から5がそれぞれ何を表すのか)」等を記載します。
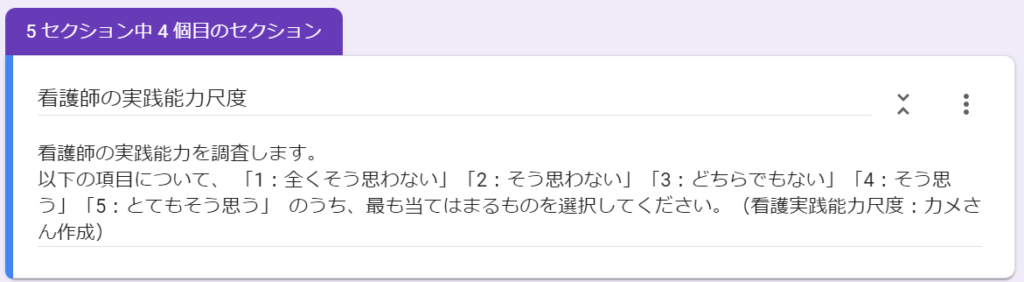
今回は、尺度を用いて数字で評価をするアンケートのため、「均等目盛」を使用します。
尺度の質問項目毎に「均等目盛」を用いて作成していきましょう。
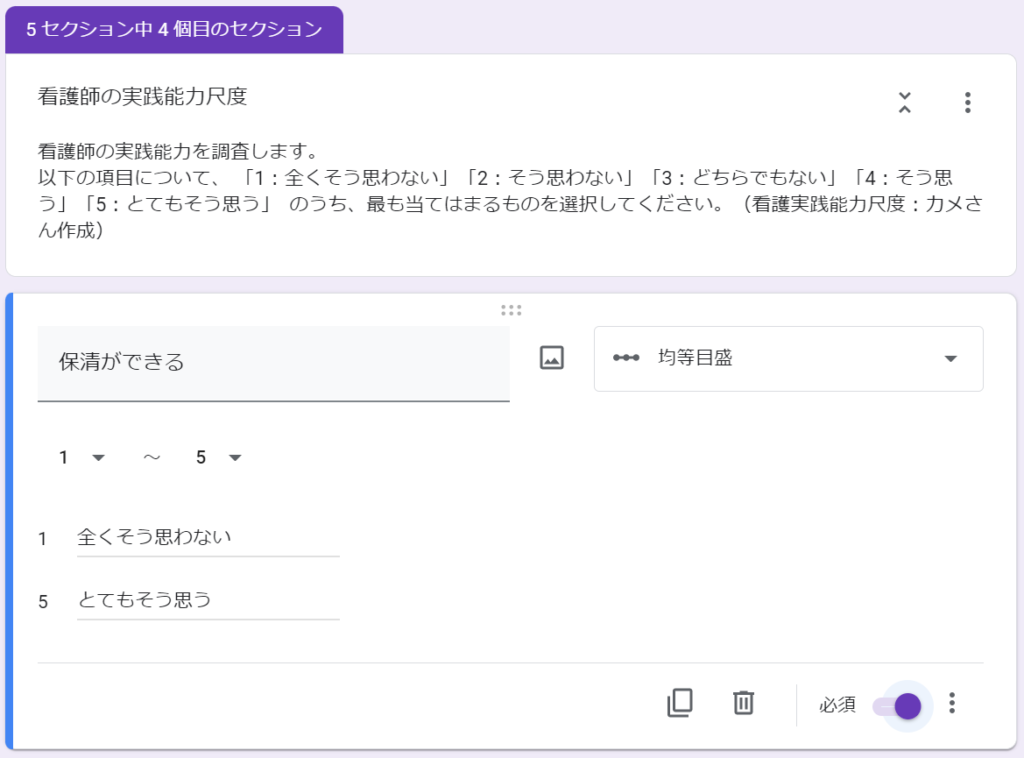

使用する尺度の質問項目数だけ、上記の質問項目の作成を繰り返すよ。
尺度1つにつき、1つのセクションを使用すると分かりやすい
複数の尺度を使用してアンケートを作成する際は、セクションを追加するようにしましょう。
忘れずに確認すべき詳細設定
- 1人1回のアンケート
- 必須項目の確認
【1人1回のアンケート】
同じ人が複数回アンケートを行ってしまうと、正確なデータが取れません。そのため、1人1回のアンケートに設定することが理想です。
まずは右上の「設定」をクリックします。
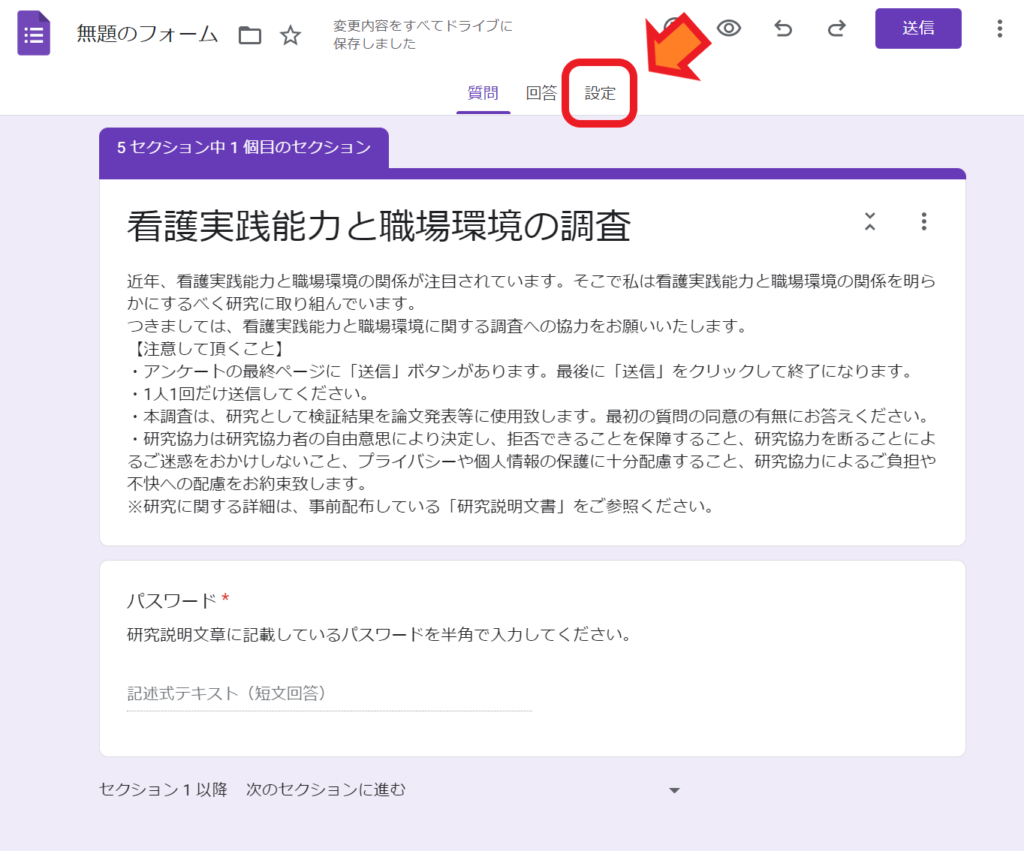
回答に関する設定画面で「回答を1回に制限する」をオンにします。
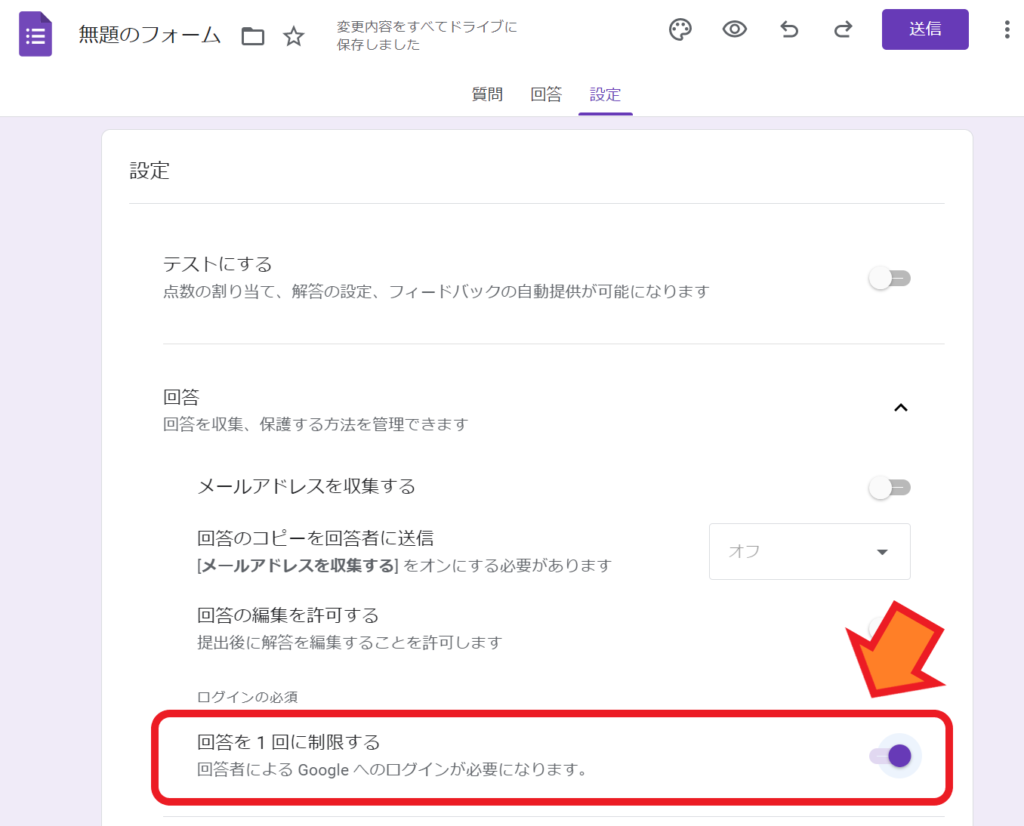

回答を1回に制限するには、回答者がGoogleアカウントを持っている必要があるから、それも考慮して検討しよう。
【必須項目】
欠損値を出さないためにも、全ての質問項目を必須項目とすることをおすすめします。各質問項目の右下の「必須」をクリックしたら完了です。
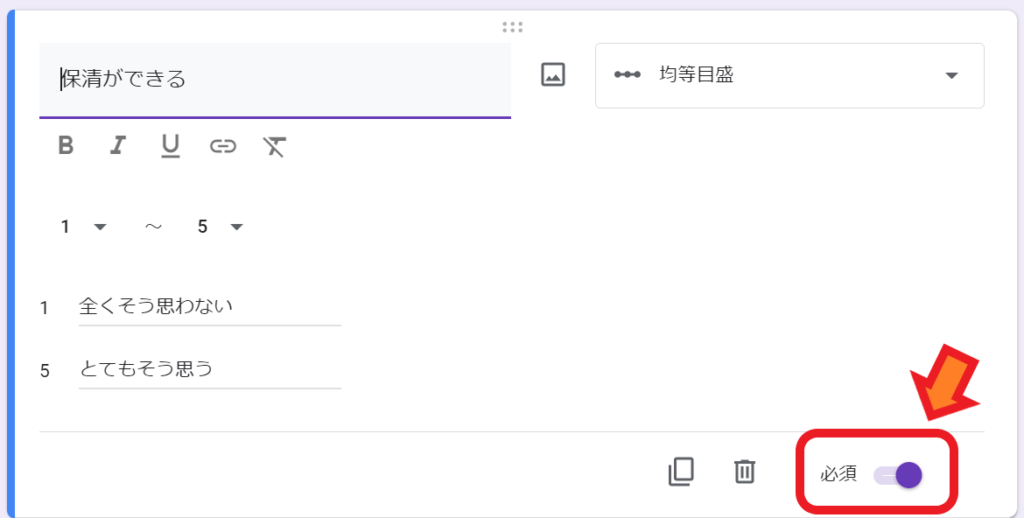
必須をクリックした質問項目には、右上に「*」マークが付きます。
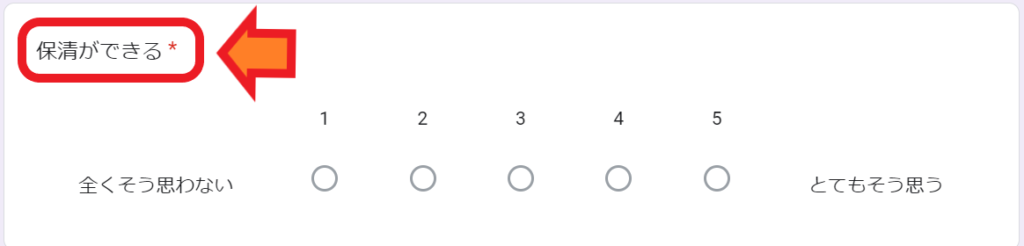
アンケートが終了したことを伝える項目を作成する
最後に、アンケート終了をお知らせする項目を作成します。
まずは他の項目と同様に新しいセクションを追加します。そしてセクションんのタイトルに「アンケート終了」と記載して、説明に「回答項目は以上になります。ご協力ありがとうございました。最後に送信ボタンを押して終了してください」と記載しましょう。
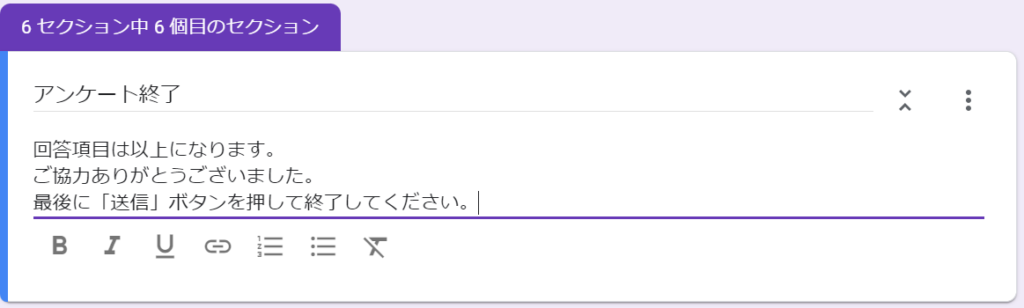
セクションを組み替えたい場合はどうすれば良いの?
アンケート調査研究では、尺度毎にセクションを設定するのが一般的です。そのため使用する尺度が複数ある場合に、セクションを組み替えたくなることがあります。セクションを組み替えたい場合は、セクションの横の「団子みたいなマーク」からセクションの順番を変更しましょう。
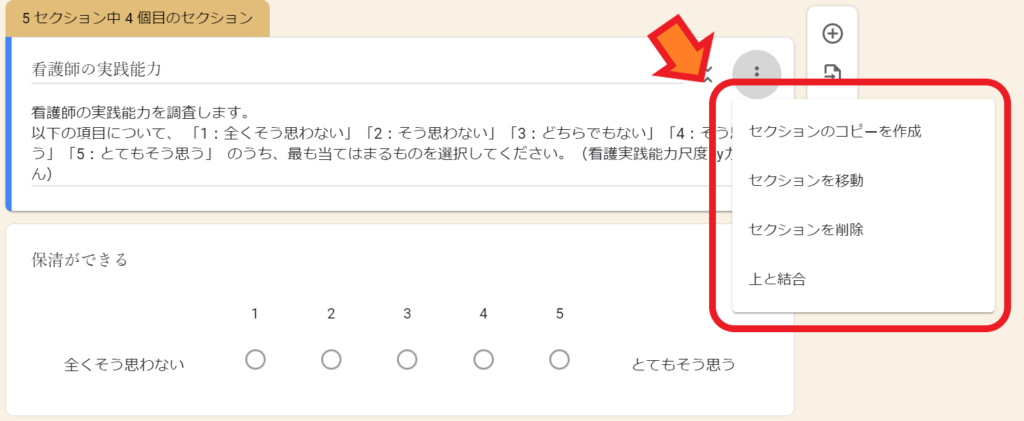
⑦デザインを設定する
デザインの設定は、上部にある「パレット」のマークから行うことができます。
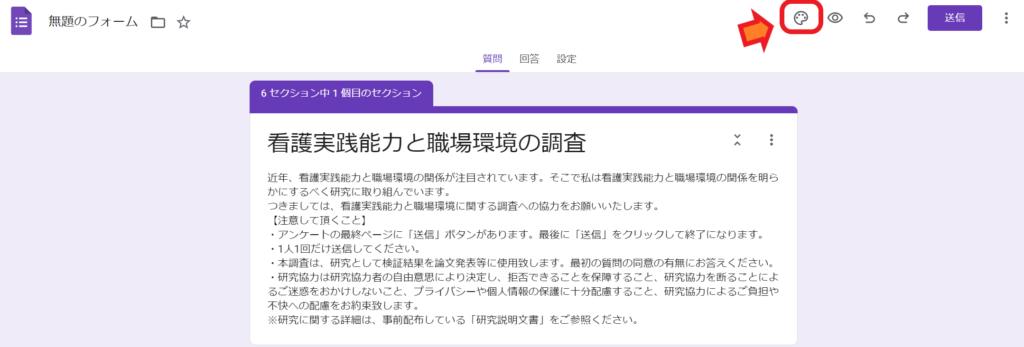
ヘッダーの画像を好きなものに設定したり、テーマの色、フォントを変更することができます。

画像や色、フォントなどのデザインカスタマイズすることは、アンケートの回答率を上げることにも繋がるよ。
以下がデザインを設定する際の具体的な手順です。
フォントの変更
パレットマークを選択し、フォントを変更しましょう。おすすめのフォントは、ヘッダーと質問が「ゴシック」、テキストが「明朝」です。このように設定することで、視認性と可読性を高めることができます。
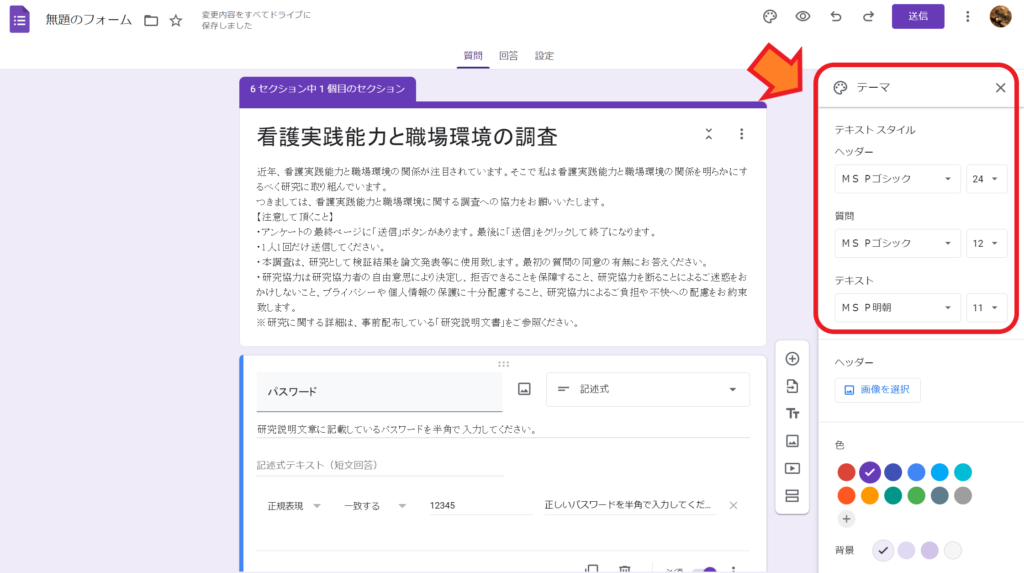

「ゴシック体」は視認性に優れており、「明朝体」は可読性に優れたフォントだよ。だからタイトルや見出しは「ゴシック体」がおすすめだね。太字にするよフォントを変えた方が見やすいよ。
ヘッダー画像の選択
次にヘッダー画像選択を行います。「パレット」のマークをクリックし、「画像を選択」をクリックすると、
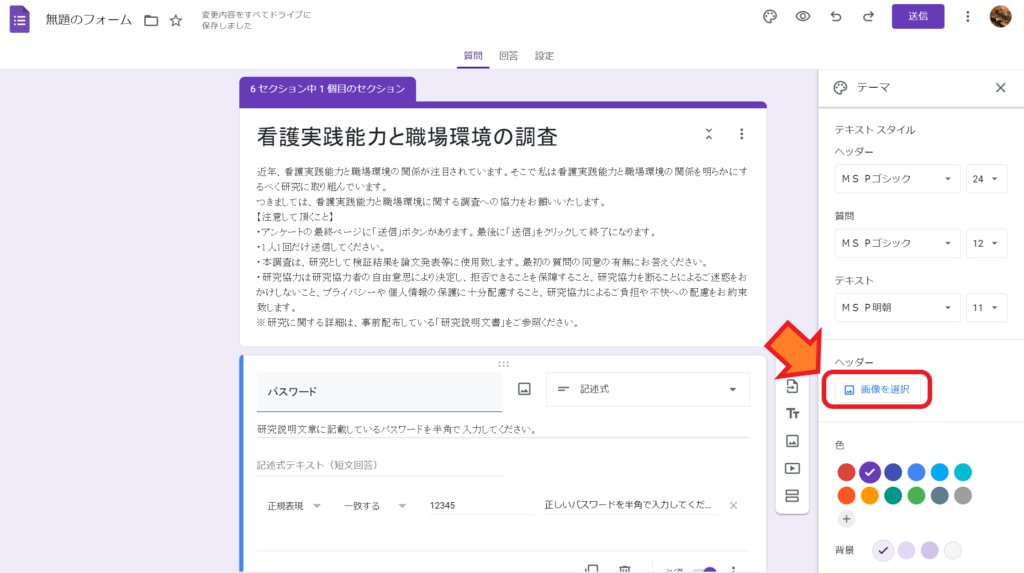
既存のテーマ画像や、オリジナルの画像をアップロードして使用することが可能です。
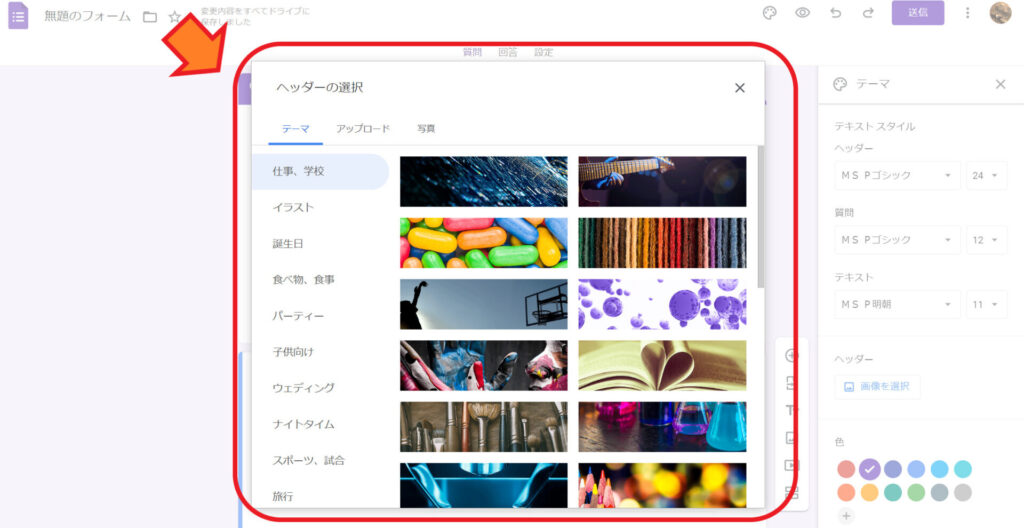
アンケートの印象を良くする画像を選択しましょう。研究用のアンケートですが、安心して回答してもらう(回答率も上がる)ために、穏やかな印象の画像を使用することも効果的です。
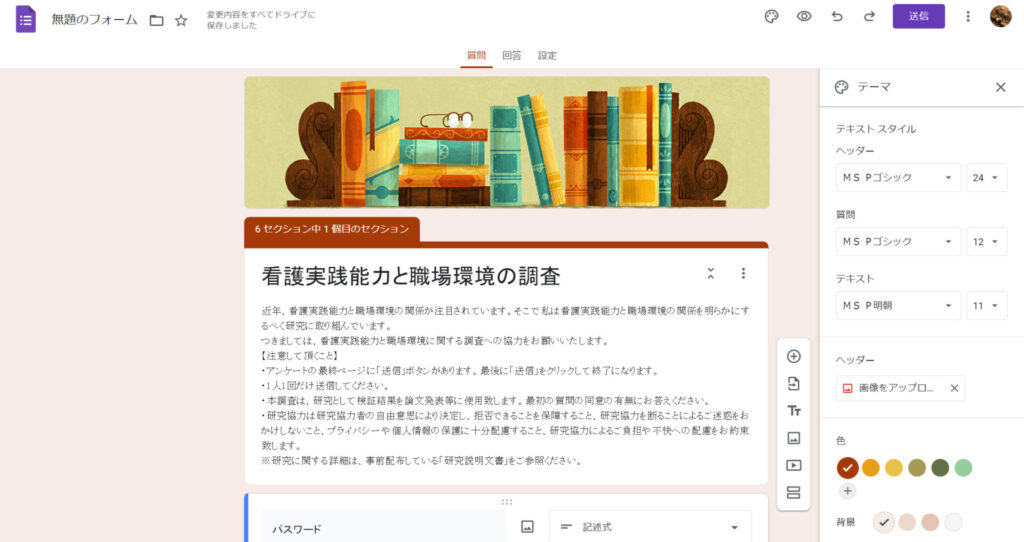
色の選択
最後に色を選択します。色は、「セクションの枠組みの色」を選択し、その色に合わせて背景の色を選択することができます。
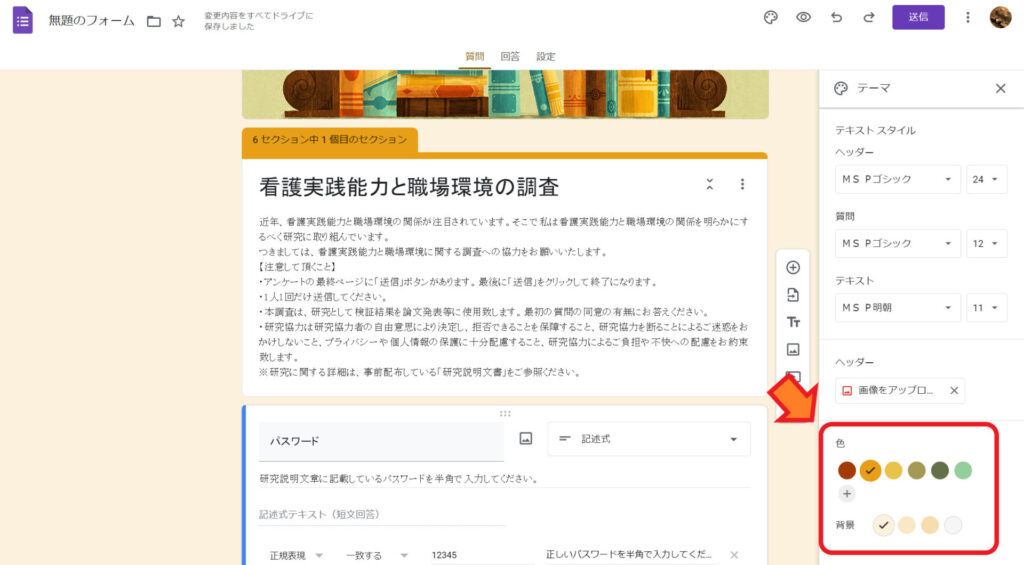
ベーシックの紫だと硬い印象があるので、「セクションの枠組みの色」を暖色にして、「背景の色」は枠組みの色を淡くした色にすると柔らかい印象になります。

もちろんフォーマルな印象を与えたいのであれば、枠組みは寒色で背景を白にすると良いね。
⑧自動返信メールを設定する
Googleフォームでは、アンケートの回答者に自動返信メールを送信することができます。自動返信メールを活用することで、回答者自身が回答が確実に送信できたことを確認することができます。
Google フォーム上部の「設定」をクリックし、
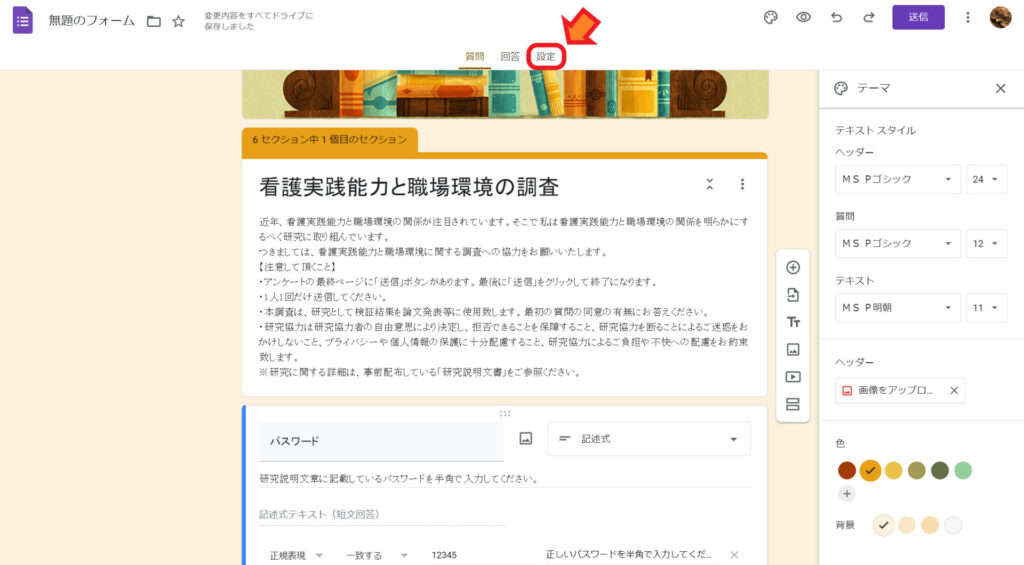
「回答」をクリックします。
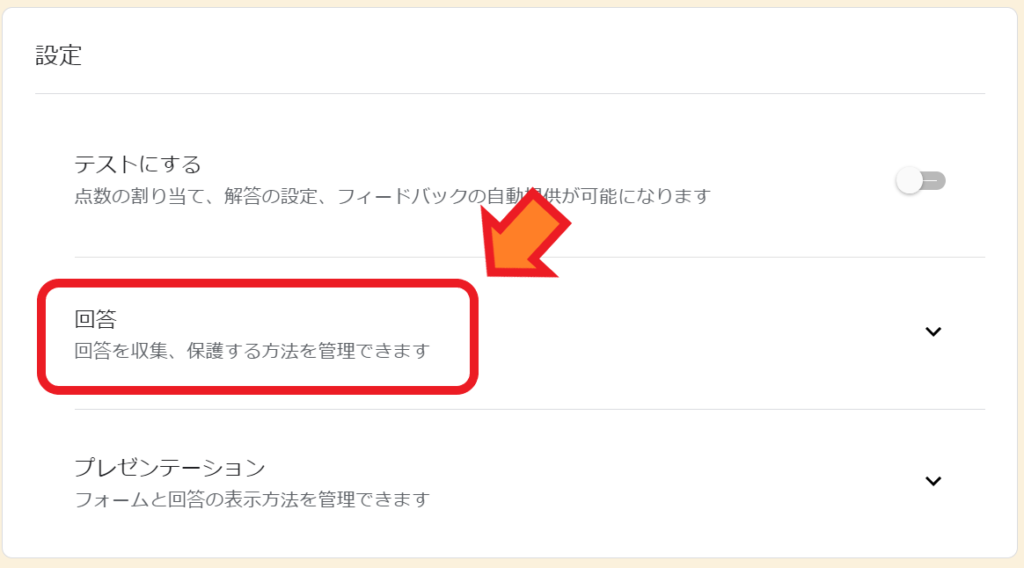
「メールアドレスを収集する」をクリックします。
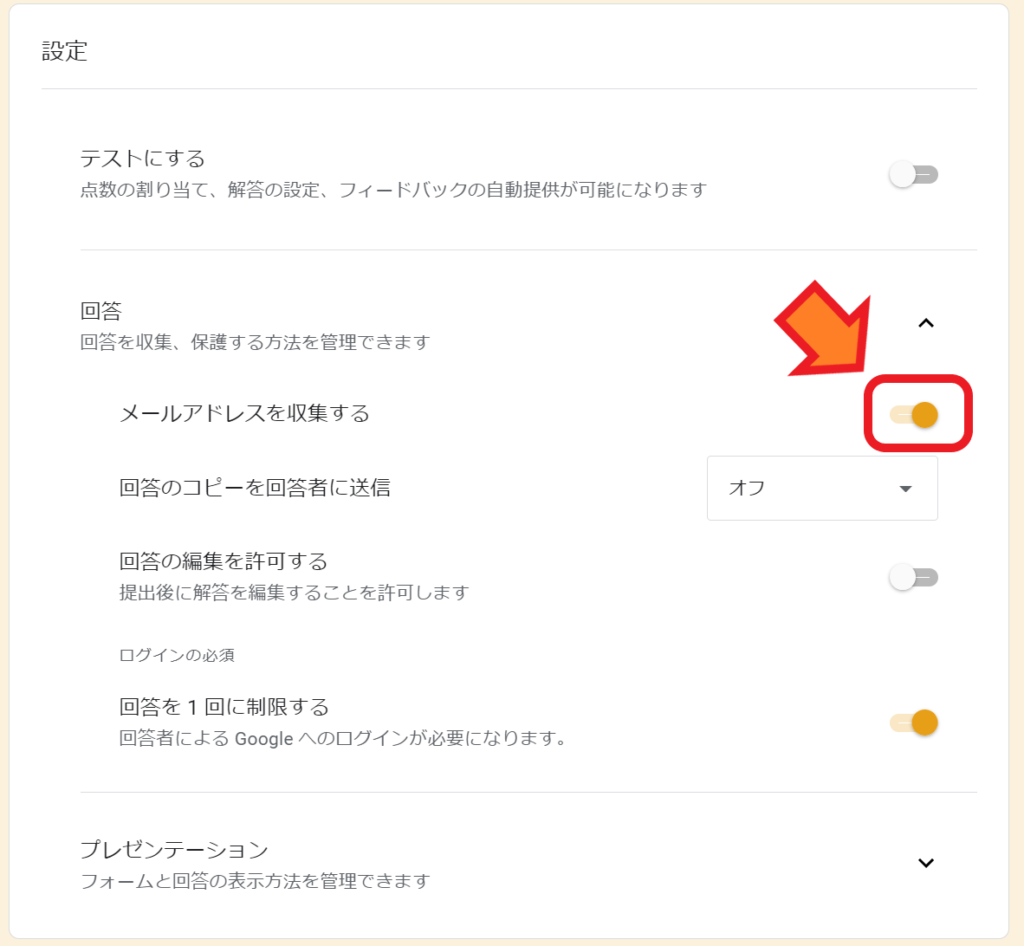
下の「回答のコピーを回答者に送信」を「常に表示」に選択したら完了です。
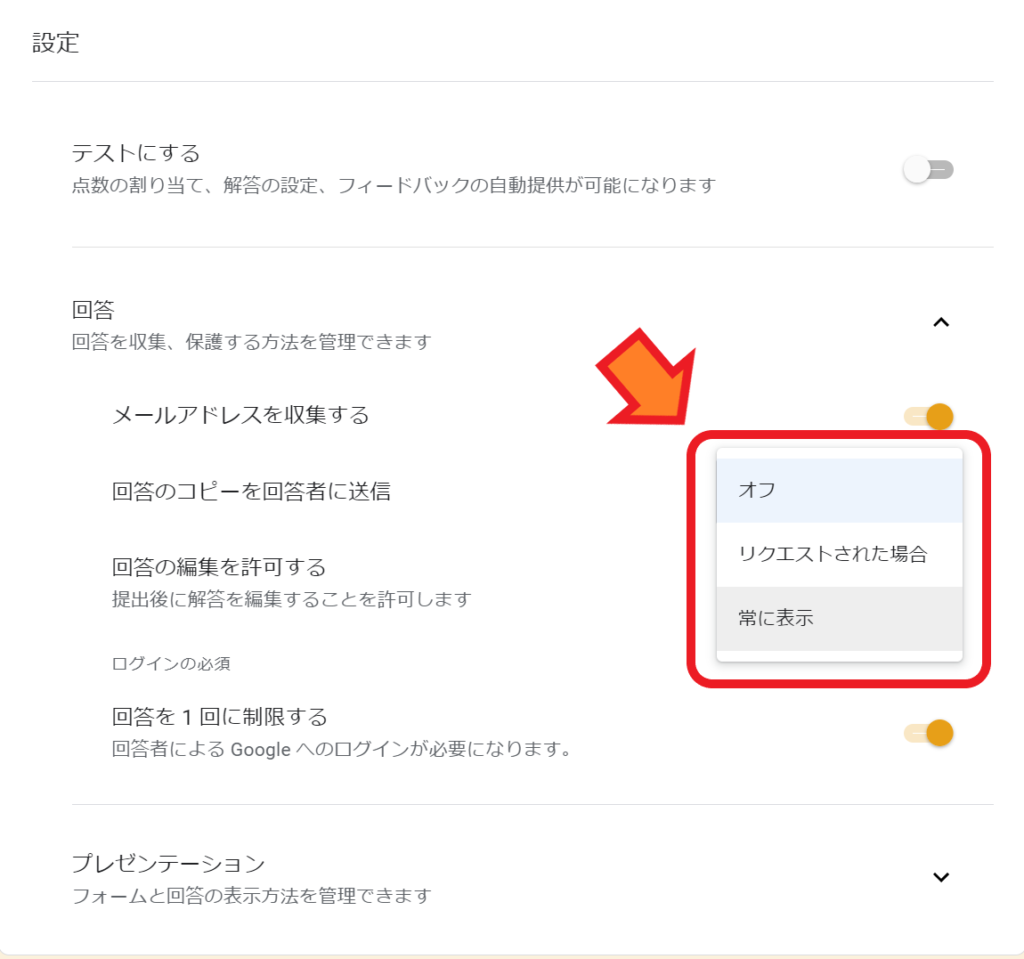

個人情報保護の観点から、メールアドレスを収集しない研究計画としている場合は、この設定は利用しないように注意しましょう。
⑨Googleフォームを研究協力者と共有する
研究を1人で実施することは少ないと思います。そのため、アンケートの作成も複数人でできたら便利です。
Googleフォームには共同編集という機能があります。
共同編集者となることで、アンケートの質問項目を修正したり、結果を共有することが可能となります。
以下が具体的な共同編者の追加方法です。
画面右上の「団子マーク」をクリックする
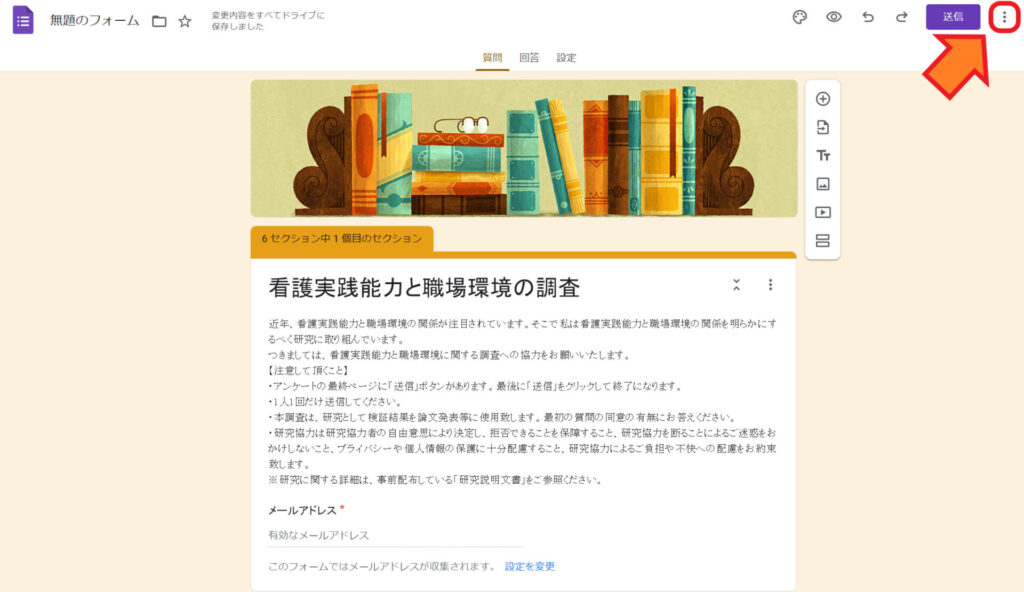
「共同編集者を追加」をクリックする。
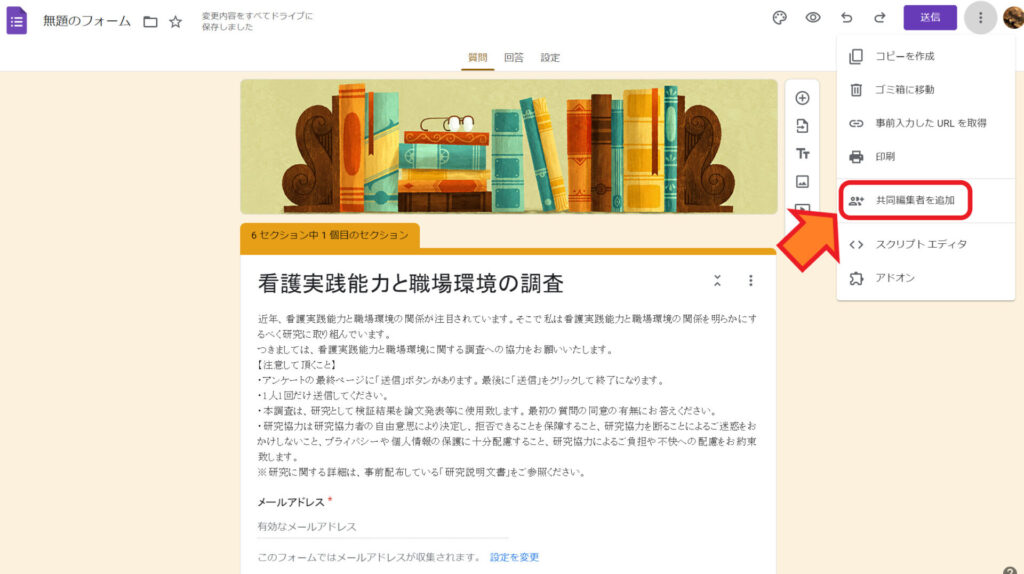
共同作業をしたい研究協力者のメールアドレス(gmail)を入力する
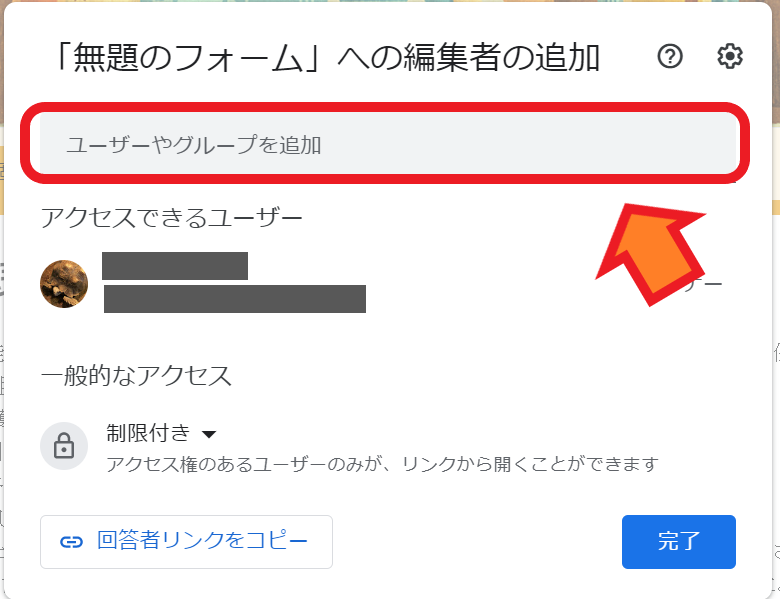
最後に「送信」をクリックしたら完了です。
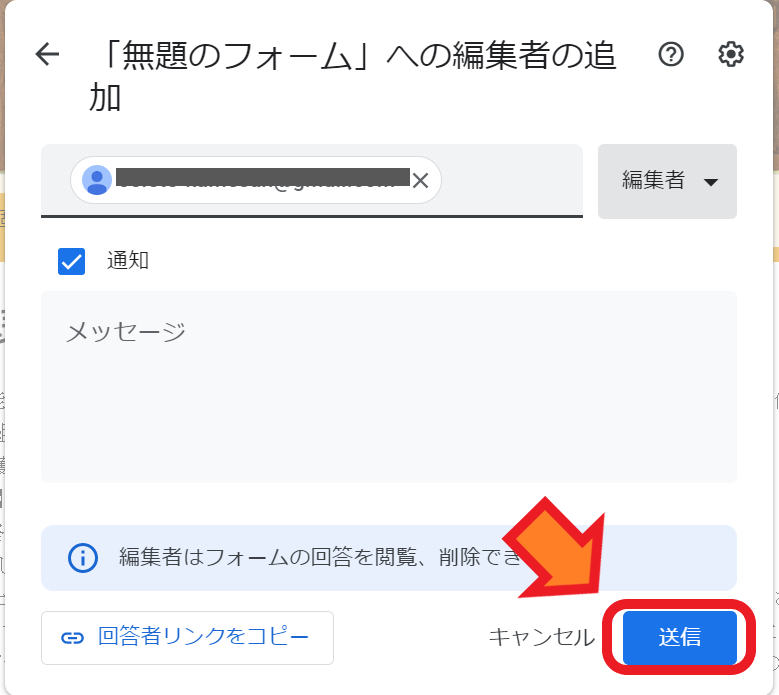
個人情報保護の対策をしよう
Googleのセキュリティが高いことは有名ですが、アクセスの権限を制約することで、さらにセキュリティを高めることができます。匿名化できない個人情報を扱う場合や、共同研究者がいる場合などは注意しましょう。
共同編集者を追加する時に「一般的なアクセス」が「制限付き」になっていることを確認しましょう。
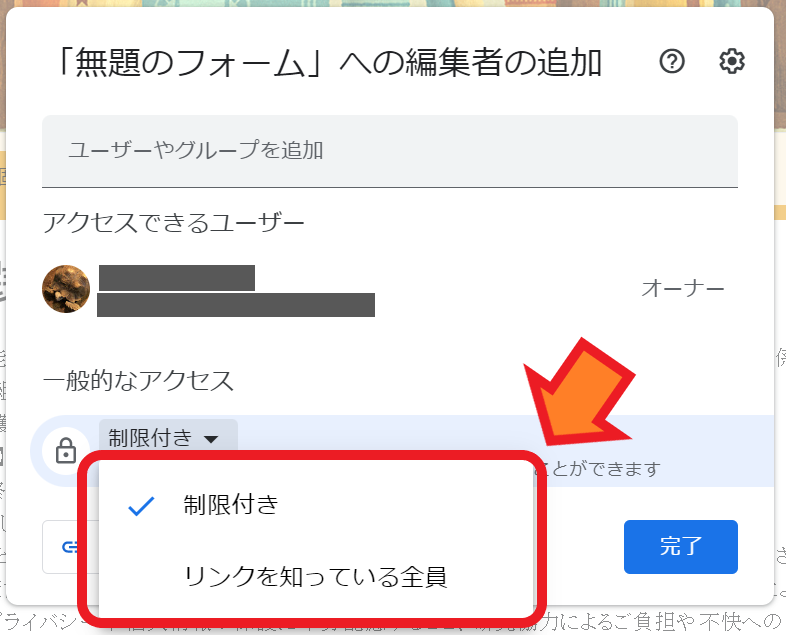
「リンクを知っている全員」になっていると、URLを知っている人なら誰でもアクセスできるようになってしまうため注意が必要です。

研究者以外が調査専用Webサイトにアクセスできないように権限を制約し、情報の保護につとめよう。
⑩アンケートを実施(公開)する
アンケートの実施(公開)方法はメールや、URL、QRコード、SNSなどです。メールやURL、QRコード、SNSからGoogleフォームにアクセスしてもらい、アンケートに回答してもらいます。
メールで公開する方法と、URL、QRコードで公開する具体的な方法は以下です。
メールからアンケートに回答してもらう方法
メールで回答してもらうには、Googleフォームで作成したアンケートをメールに埋め込み、対象者に送信する必要があります。

研究者が対象者のメールアドレスを事前に知っている必要があるから、研究方法によっては難しいね。
画面右上の「送信(スマホでは三角マーク)」をクリックします。
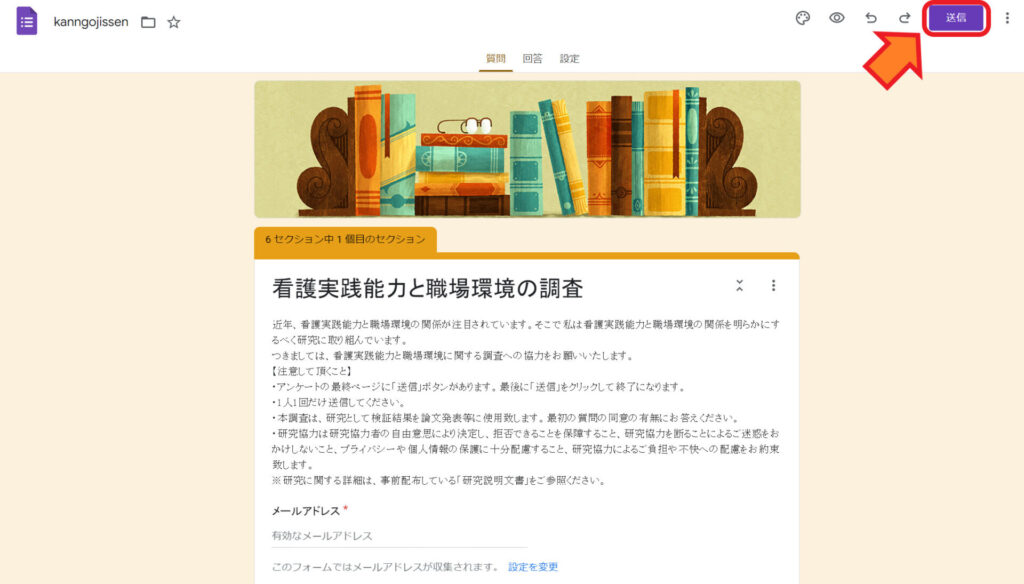
上部の「メールマーク」をクリック(➀)し、対象者のメールアドレスと件名・メッセージを入力(②)します。次に「フォームをメールに含める」をチェック(③)し、「送信」をクリック(④)したら完了です。
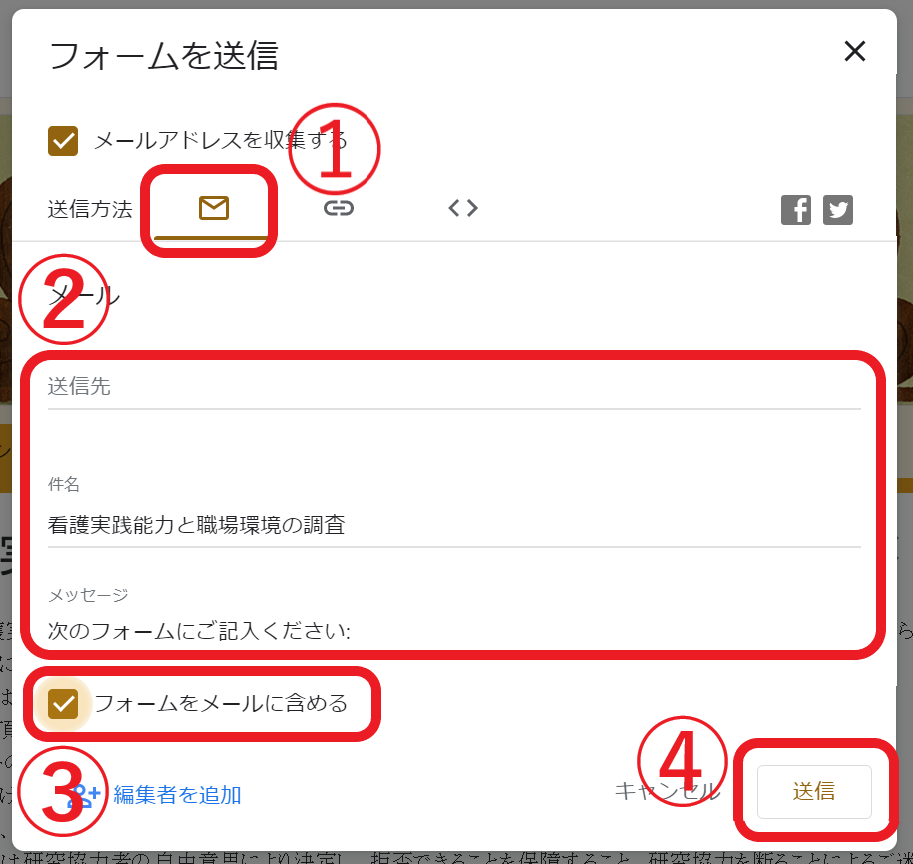

メールでの回答は、対象人数が多いと向いてないね。
URLやQRコードでアンケートに回答してもらう方法
アンケート回答用のURLやQRコードを作成して、Webサイトや印刷物に掲載することで、URLや QRコードから回答してもらうことができます。

病院に配布するようなアンケート調査は、この方法が一般的だね。
まずは前述と同様、画面右上の「送信(スマホでは三角マーク)」をクリックします。
次に「クリップみたいなマーク」をクリックして、「コピー」をクリックする
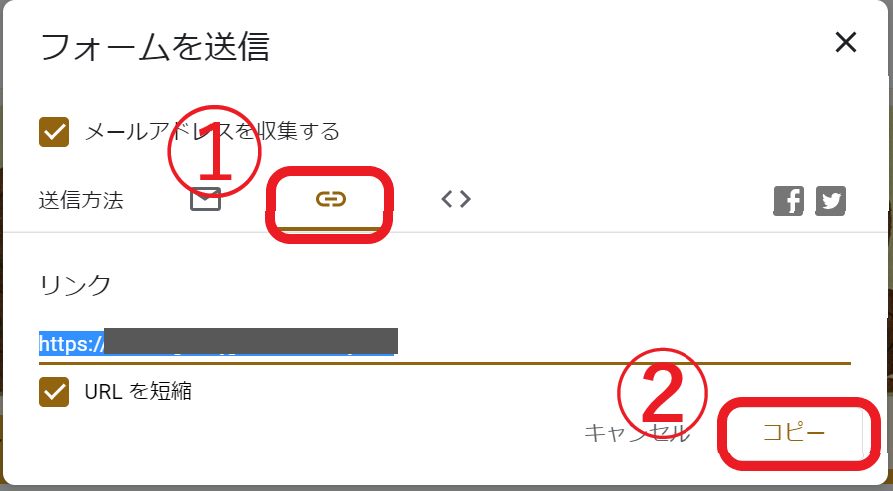
コピーしたURLをWebサイトや印刷物に貼ったら終了です。

最近だと、コピーしたURLをlineに投稿して調査するアンケートも目にするね。
QRコードはどうやって作るの?
QRコードを作成する際は、QRのススメを使うことをおすすめします。
QRのススメに移動したら、入力欄にコピーしたURLを貼り付け(➀)て、「作成」をクリック(②)します。
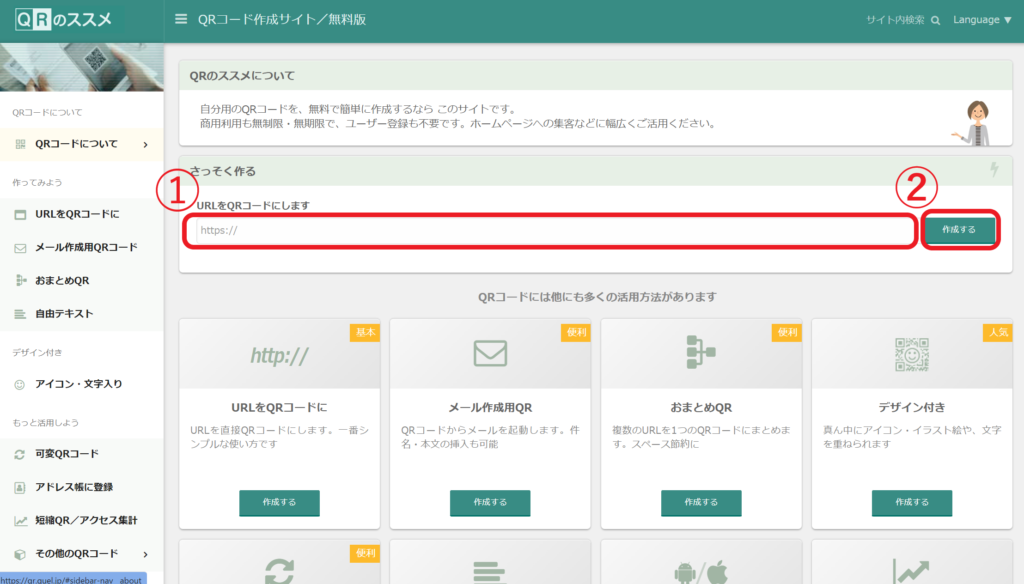
サイズや色を調整したら、「ダウンロードする」をクリックして完了です。
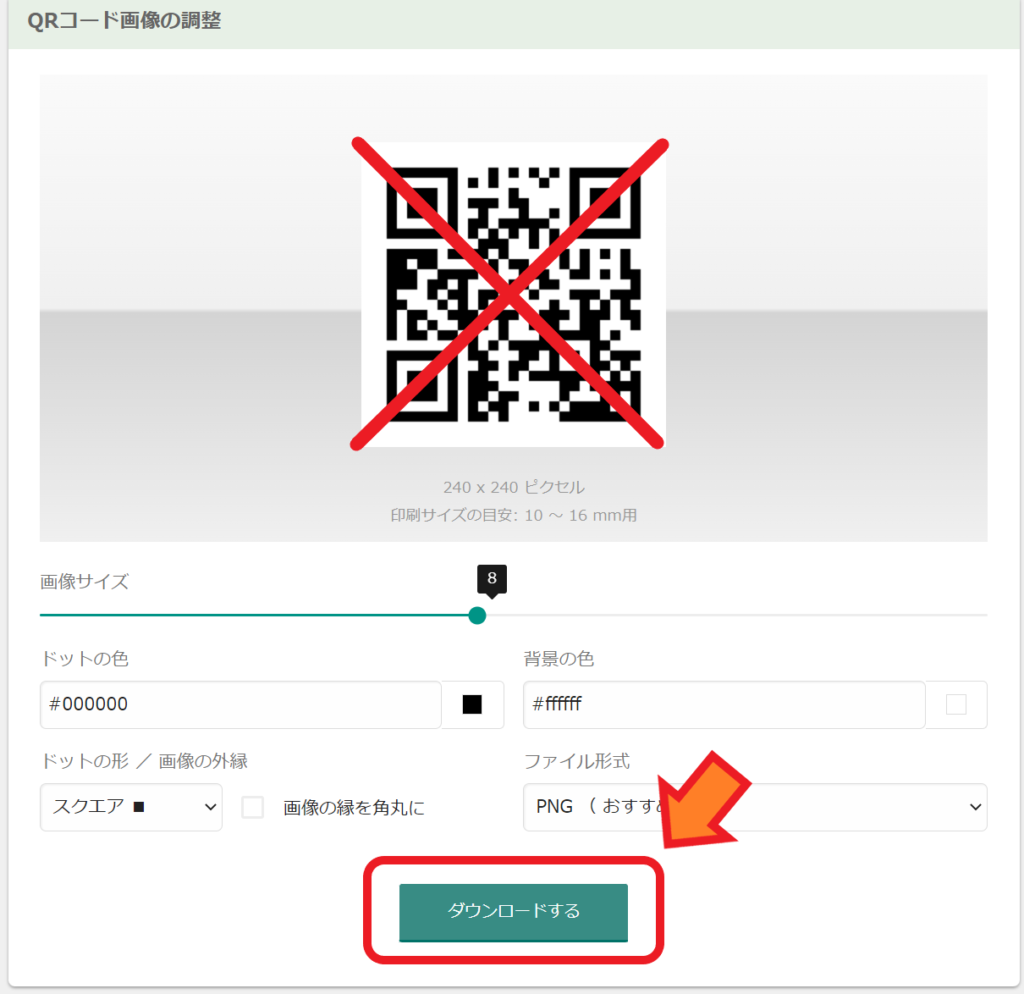
ダウンロードしたQRコードをWebサイトや印刷物に貼り付けましょう。

今回のアンケート参加を対象となる病院内で呼び掛けることを想定してポスターを作成してみたよ。ポスターを作る際の参考にしてね!
Twitter、Facebookで回答してもらう方法
最近ではSNSの研究活用も進んでいます。しかしSNSの使用は倫理的問題も多いため、SNSの使用は慎重に検討しましょう。
まずは前述の通り画面右上の「送信(スマホでは三角マーク)」をクリックします。
次に「Twitter、Facebookのマーク」をクリックします。
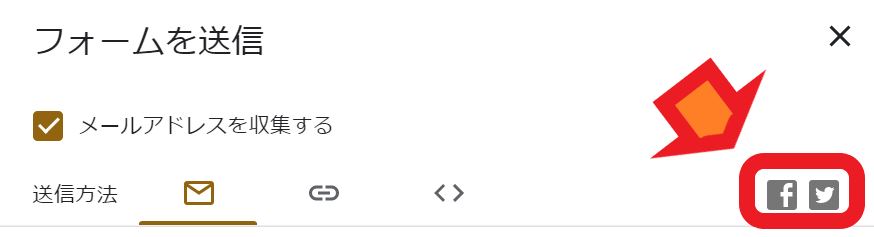
各アプリケーションにログインして、作成したアンケートを共有したら終了です。
Googleアカウントが無い回答者にも回答してもらう方法
幅広い方(Googleのアカウントを持っていない人など)を対象とする場合は、設定の「回答」をクリックして「回答を1回に制限する」をオフにしましょう。
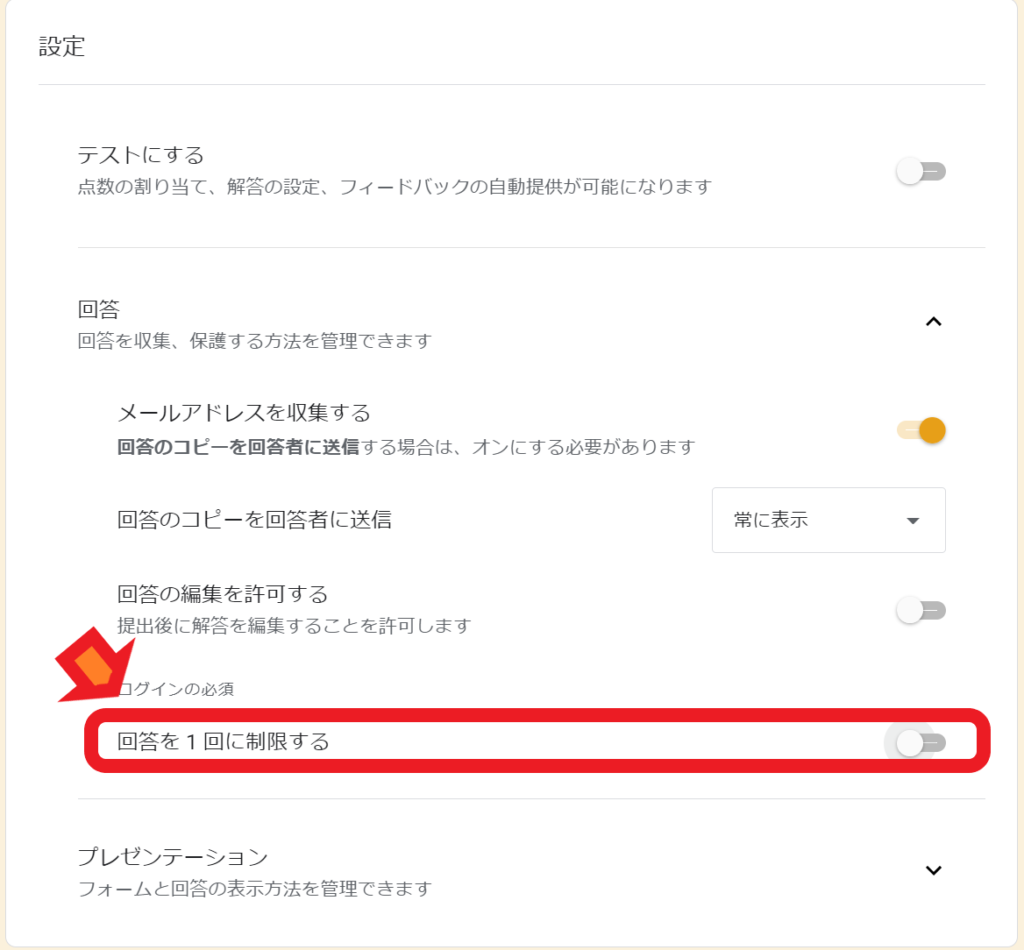

複数回の回答が可能になるから、結果を考察する際は、その点も考慮しよう。
⑪回答を集計する
アンケートへの回答は、上部の「回答」から確認することができます。
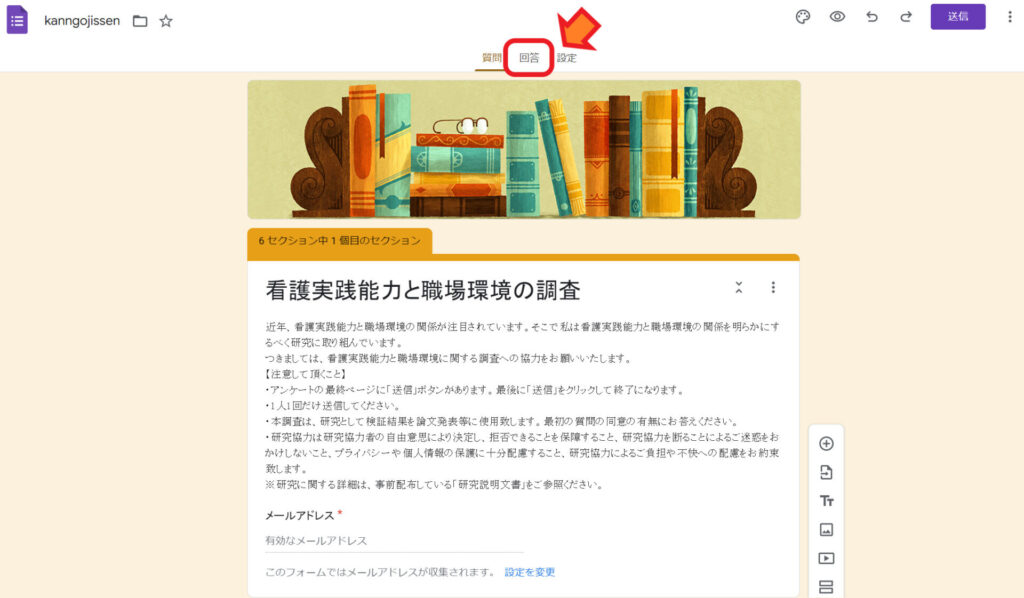
集計結果は、円グラフや棒グラフに可視化されます。アンケートの集計結果の一部を提示します(てきとうに入力した6人分のアンケート結果ですが…)。
基本属性のアンケート結果例
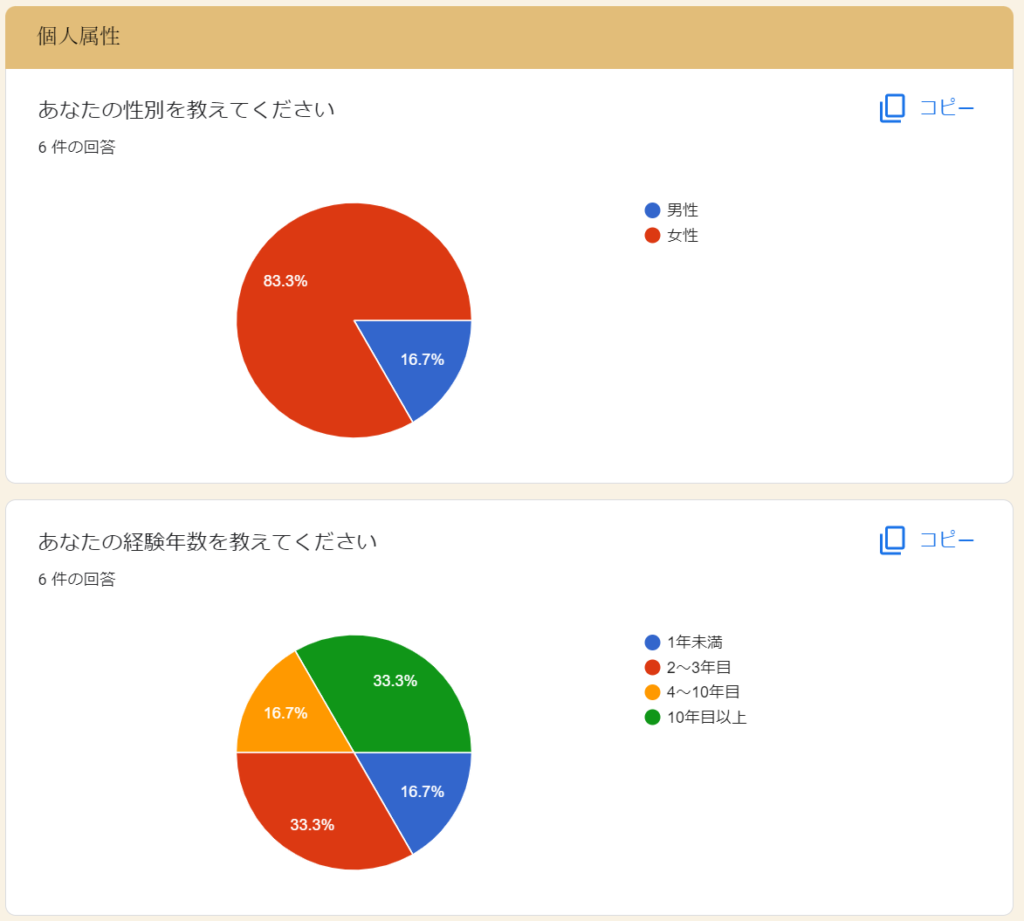
基本属性(複数回答)のアンケート結果例
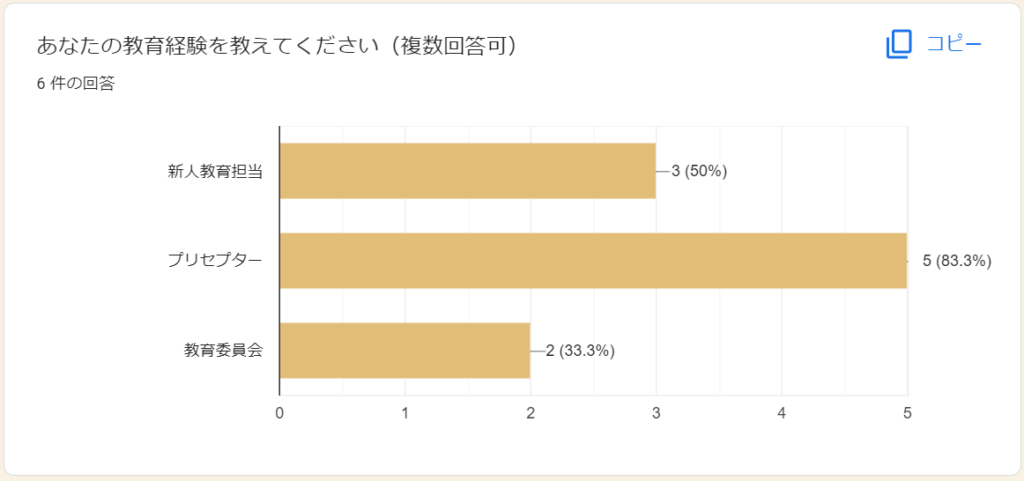
調査項目のアンケート結果例
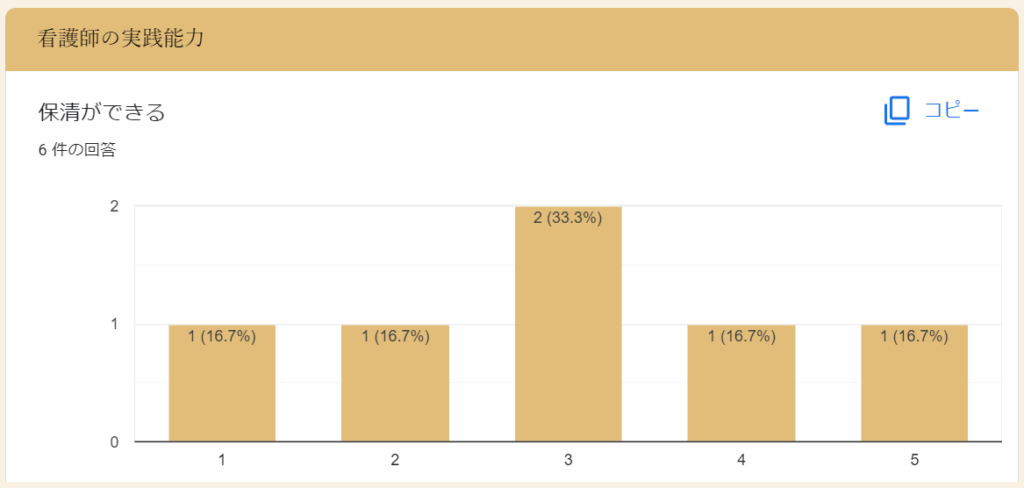

自動で回答を集計してくれて、グラフにまでしてくれるなんて嬉しいね。
⑫集計したデータの利用
アンケートを研究の結果として利用するためには、記述統計や推測統計を行う必要があります。統計を行う際は、ExcelやGoogleスプレッドシートなどの表計算ソフトを使用することが一般的です。
Google スプレッドシートへの集計方法
Google フォームで受け付けた回答結果は、 簡単にGoogle スプレッドシートに集計することができます。研究利用の場合は、必ず表計算ソフトを使用しましょう。
まずは画面上の「回答」をクリックします。次に回答画面右上の「スプレッドシートのマーク」をクリックします。
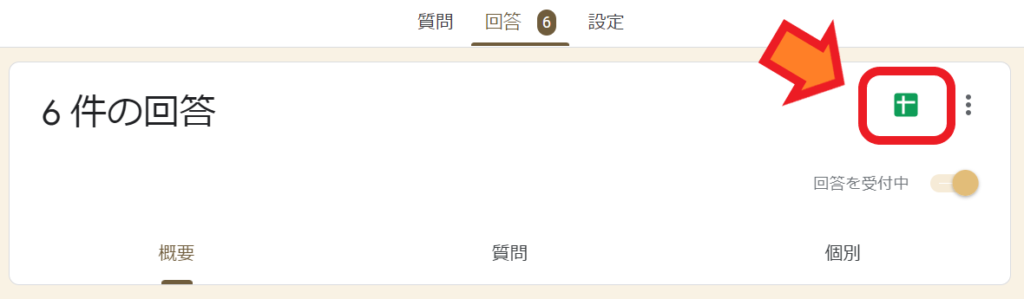
回答先の選択で「新しいスプレッドシートを作成」にチェックが入っていることを確認して、「作成」をクリックします。
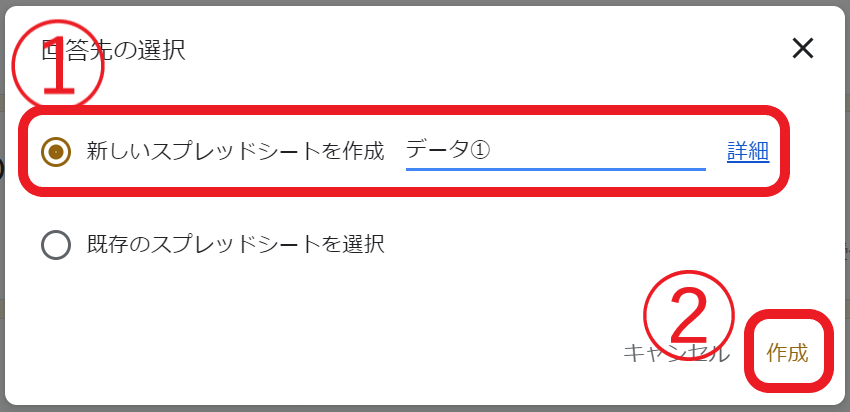
下記のようなスプレッドシートが作成されます。
Excelへの集計方法
Excelを使用している人も多いと思いますので、Excelに回答データをエクスポートする方法も解説します。
まずは回答結果から作成したGoogleスプレッドシートを開き、左上の「ファイル」をクリックします。
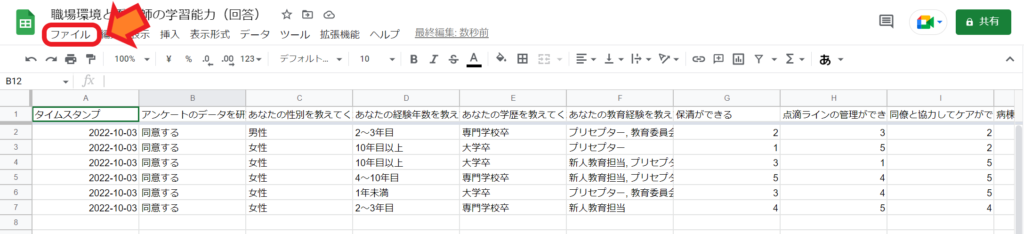
「ダウンロード」の「Microsoft Excel」をクリックします。
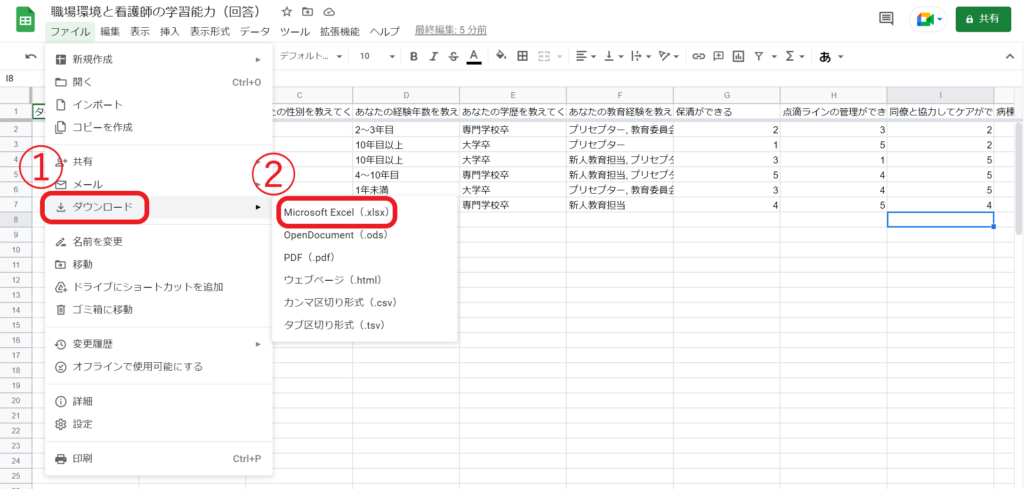
下記のようなExcelシートが作成されます。

簡単なので普段Excelを使用している人は参考にしてね!
まとめ

googleフォームは安全性・利便性ともに高く、研究で使用するのにおすすめなツールです。利用料金が無料であることもおすすめする理由の一つです。
便利な一方で、設定を間違えると十分に個人情報を保護することが出来なくなり、倫理的な問題も生じます。そのため研究に利用する場合は、事前の計画で前述した個人情報への配慮について明確にした上で使用しましょう。

便利なツールを活用して、どんどんWeb調査を実施しよう!印刷物の配布よりも、費用も手間も掛からないからおすすめだよ!
この記事を読んだ方におすすめの書籍を下記で紹介しています。良かったら参照してください。
研究では統計解析のために膨大なデータ(アンケート調査のデータなど)を入力する作業が必要となります。これは単純作業ですが、多大な労力と時間を要します。また正確性も重要になります。そのため、データ入力を専門業者に依頼することも1つの選択肢だと思います。
興味のある方は【アンケート調査のデータ入力は代行業者にお任せ】研究データのデータ入力代行業者を探すならEMEAO!(エミーオ)がおすすめ!で紹介しているので良かったら参照してください。








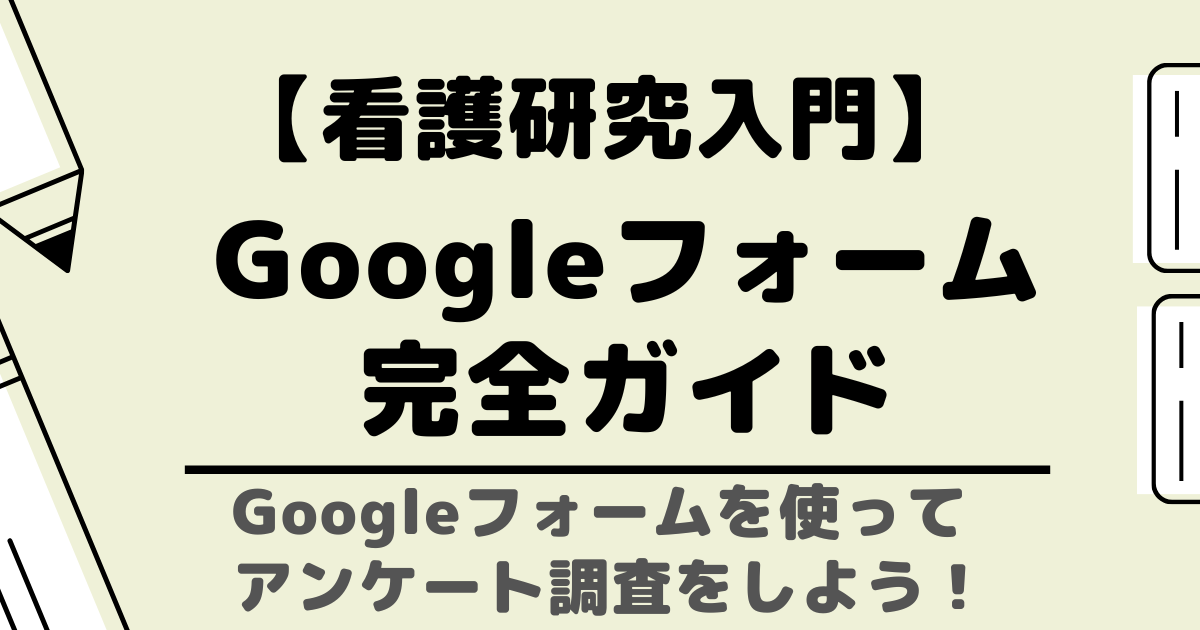

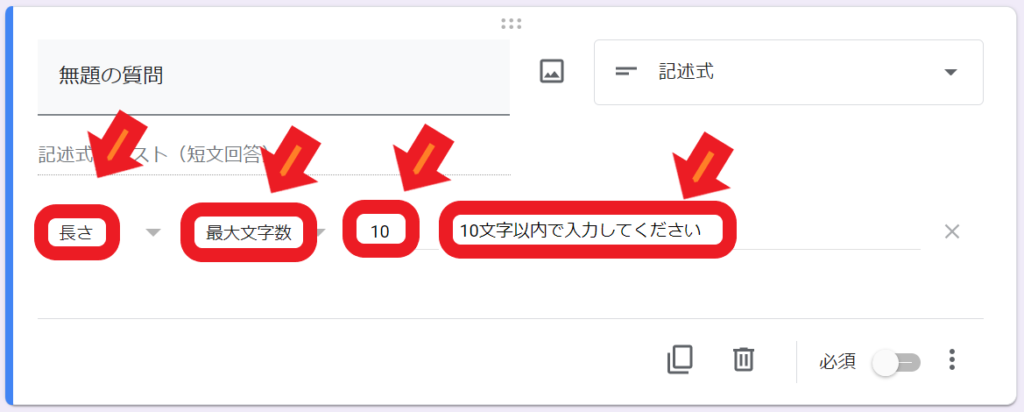
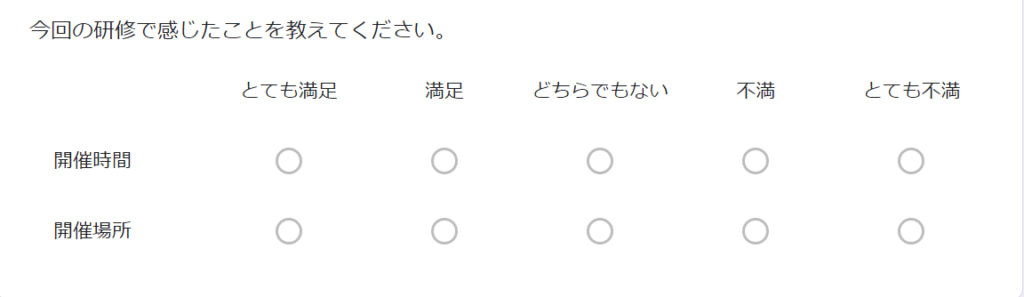
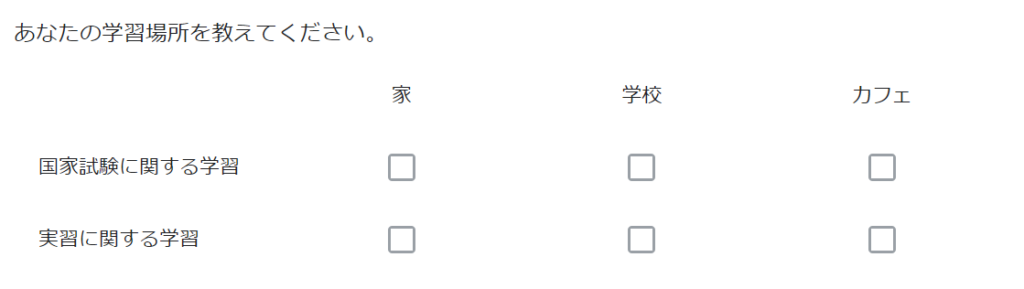


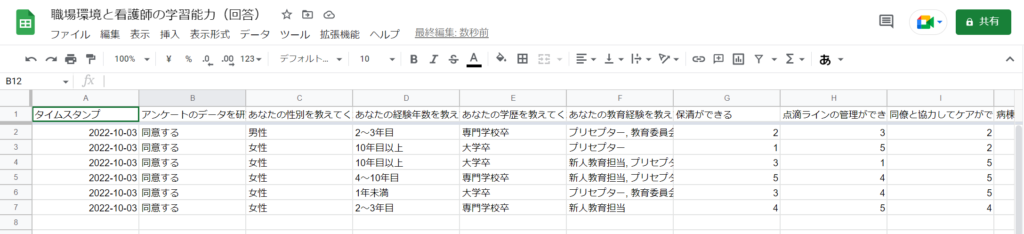
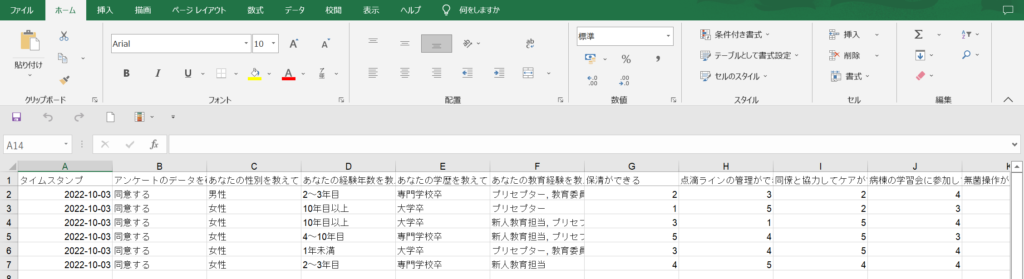


コメント